Цель урока:
Освоение основных приемов редактирования, форматирования, автоматизации расчетов, поиска оптимального решения и прогнозирования при решении проектно – конструкторских работ в MS Excel на примере данной задачи – “Проектирование автомобиля”.
Задачи урока:
обучающие: закрепление практических навыков работы в табличном процессоре MS Excel.
развивающие: развитие памяти, внимания, самостоятельности при работе с программным продуктом, развитие представлений о прикладном значении программного пакета Microsoft Office (в частности программы MS Excel).
воспитательные: воспитание аккуратности, терпения, усидчивости, формирование навыков самообразования.
Тип урока: практическая работа.
Оборудование: компьютерный класс, MS Word и MS Excel.
Постановка задачи:
Предприятие занимается проектированием автомобиля.
Основными узлами автомобиля являются:
- Кузов;
- Двигатель;
- Трансмиссия;
- Передняя подвеска;
- Задняя подвеска.
Первоначальные данные о содержании каждого узла и весе в кг. даны в Таблице. 1.
Общий вес автомобиля составляет 1088,2 кг.
Принято решение об уменьшении общего веса автомобиля на 6%,т.е.на 65,3 кг.
Перед главным конструктором стоит задача выдать задания отделам, которые занимаются разработкой отдельных узлов конструкции автомобиля.
Решение о снижении веса каждого узла принимается главным конструктором, исходя из общего веса конструкции узла, оценки реальности понижения его веса и многих других соображений.
Порядок выполнения работы
Практическая работа состоит из трех последовательно выполняемых заданий:
Задание 1:
Цель задания 1 – Освоение основных операций по созданию, редактированию и оформлению электронной таблицы в среде табличного процессора MS Excel.
Задание 2:
Цель задания 2 – Освоение основных приемов мастера диаграмм MS Excel.
Задание 3:
Цель задания 3 – Освоение средств электронной таблицы MS Excel для автоматизации поиска оптимального решения при решении задачи.
Для выполнения работы пользователям необходимо иметь первоначальные знания и понятия по работе с MS Excel как:
- структура файла MS Excel,
- структура листа MS Excel,
- ввод и редактирование данных,
- редактирование и форматирование ячейки, столбца, таблицы.
Задание 1
План работы:
- Запустить MS Excel.
- Заполнить Таблицу 1 по образцу.
- Подсчитать вес подсистемы – (в ячейках B10,C10,D10, E10), вес узла (в ячейках F4,F5,F6,F7.F8) и общий вес конструкции автомобиля (в ячейке F12) используя функцию Автосуммирования. Сравните полученные ваши результаты с данными в таблице 2.
- В ячейку F13 запишите значение снижаемого веса по условию задачи - 65,3кг.
- Отформатировать таблицу.
- Сохранить файл под именем “AUTO” на диске К в своей папке.
Выполнение работы:
1. Выполнение пунктов 1 и 2 не вызывают трудностей, поэтому оставим их без комментариев - заполнить ячейки таблицы (рис.1) числами и текстом по образцу:
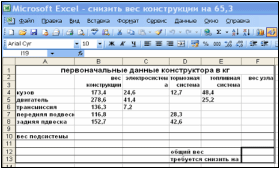
Рис.1
2. Подсчитать вес подсистемы – (в ячейках B10,C10,D10, E10), вес узла (в ячейках F4,F5,F6,F7.F8) и общий вес конструкции автомобиля (в ячейке F12) используя функцию Автосуммирования.
Например, подсчитаем, сумму столбца В и запишем ее в ячейку В10:
- Выделим столбец В (ячейки В4 –В10),
- На Стандартной панели щелкаем по S,
В ячейке В10 запишется число 857,8. Таким же способом находим сумму остальных столбцов (C,D,E) и строк (4-10) столбца F..
Таким образом, в следующих ячейках получим сумму чисел:
ячейка В10 – вес подсистемы узла конструкции,
ячейка С10 – вес электросистемы,
ячейка D10 – вес тормозной системы,
ячейка E10 – вес топливной системы,
ячейка F4 – вес узла кузова,
ячейка F5 – вес узла двигателя,
ячейка F6 – вес узла трансмиссия,
ячейка F7 – вес узла передняя подвеска,
ячейка F8 – вес узла задняя подвеска,
ячейка F12 – общий вес конструкции.
Подсчитать сумму в ячейках B10,C10,D10,E10,F4,F5,F6,F7.F8,F12, используя функцию Автосуммирования и заполнить таблицу , результат сравнить с данными таблицы (рис.2).
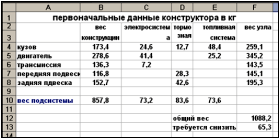
Рис.2
3. В ячейку F13 запишите значение снижаемого веса по условию задачи - 65,3кг
4. Отформатируйте таблицу (рис.2):
- Создайте заголовок таблицы .в ячейках А1-F1.
- Оформите заголовки столбцов таблицы.
- Отформатируйте ячейки таблицы.
- Залейте столбцы и ячейки цветом.
- Сделайте рамку таблицы.
Порядок выполнения пункта 4:
a) Создание заголовка таблицы (рис.2):
- выделите ячейки A1-F1 под заголовок;
- вызовите меню Формат;
- откройте подменю ячейки;
- на вкладке Формат ячеек установите
- флажок Объединение ячеек;
- наберите текст заголовка и выберите цвет шрифта залейте цветом заголовок;
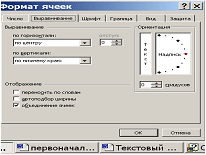
b) Оформите заголовки столбцов таблицы:
- вызовите меню Формат – Ячейки - вкладка Формат ячеек…,
- командой меню Шрифт выберите шрифт заголовка: Arial, размер 14, цвет шрифта,
- введите текст заголовка столбца,
- подберите ширину столбцов,
- выравнивание текста в ячейке выполните в меню Формат – Ячейки
- выберите цвет заливки ячеек, заголовков, столбцов.
Примечание: подобрать ширину столбца (строки) можно и с помощью команды меню Формат – Столбец – Ширина.
с) Заполните ячейки цифрами и
установите их по центру:
выполните данный пункт с помощью меню Формат
– Ячейки во вкладке Формат ячеек
командой Выравнивание;
d) Оформите в таблице заливку столбцов и ячеек цветами:
Для выполнения данной процедуры следует:
выделить область заливки,
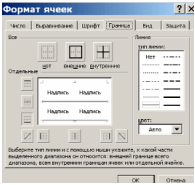
e) Сделайте рамку таблицы:
- выделить всю таблицу,
- вызвать меню Формат – Ячейки… ,
- выбрать команду Граница и установить нужную линию.
- таблица после формтирования будет выглядеть в MS Excel так (рис.3):

Рис.3
5. Сохраните файл под именем “AUTO” на диске К в своей папке.
Задание 2
Удачное и наглядное представление данных в табличной форме существенным образом облегчает решение любой задачи.
Возможности компьютера позволяют перевести числовую, табличную информацию в наиболее образную форму – графическую. Представление данных в графической форме улучшает восприятие информации человеком, делает ее более наглядной и выразительной.
Важным моментом в представлении числовой табличной информации является тесная взаимосвязь ее с графической. Изменение значений числовых данных в таблице автоматически влечет за собой изменение графической диаграммы, построенной по соответствующим данным таблицы. Это позволяет в процессе анализа вариантов просматривать их в наглядной графической форме.
План работы:
1. Проверка правильности данных составленной таблицы.
2. Построение графиков по данным таблицы 4:
круговая диаграмма,
линейчатый график,
столбчатая диаграмма.
Выполнение работы
1. Проверка правильности данных составленной таблицы (рис.3):
- откройте свой файл “AUTO” в MS Excel.;
- проверьте правильность заполнения данными таблицы (рис.3): в строках 9,10,12 и столбце F должны стоять формулы подсчета суммы соответствующих ячеек - СУММ() - см. (рис.4). Выполнение данного пункта - меню Сервис – Параметры – Вид – флажок формулы.
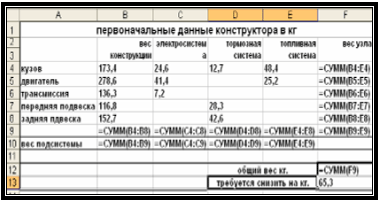
Рис.4
2. Построение графиков и диаграмм по данным таблицы (рис.4).
Построение круговой диаграммы “Распределение веса по узлам”:
1. Вызовите Мастера диаграмм командой Вставка-Диаграмма.
2. По данным таблицы (рис.4) постройте круговую
диаграмму – “Распределение веса по узлам
первоначального веса конструкции”, для
выполнения: выделите ячейки A4:B8;
- выполните команду Вставка – Диаграмма;
- выберите тип диаграммы Круговая;
- по Далее выполняйте требования заполнения диаграммы как:
напишите заголовок
оформите легенду,
вставьте данные (категория и доля) и т.д.
Вид диаграммы 1 представлен на (рис.5). Построение ее по шагам представлено на вкладках.
Диаграмма 1
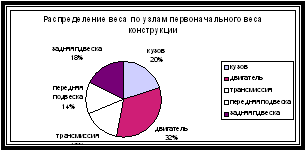
Рис.5
Шаги построения диаграммы:
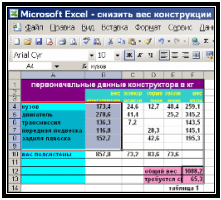
Шаг 1
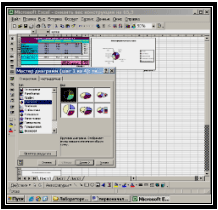
Шаг 2
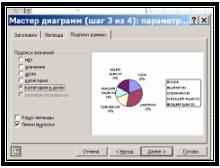
Шаг 3
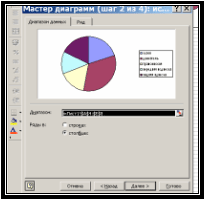
Шаг 4
Аналогично постройте круговую диаграмму 2 (рис.6) – “Распределение веса по узлам “:
- В таблице выделите ячейки A4:A8 и F4:F8
- Постройте круговую диаграмму - Диаграмма 2, построение ее аналогично построению диаграммы 1:
Диаграмма 2
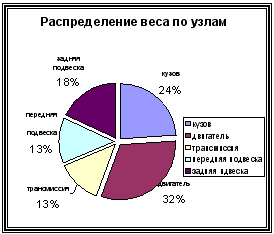
Рис.6
Корректировать диаграмму можно с помощью контекстного меню:
- выделить соответствующий объект,
- вызвать контекстное меню,
- раскрыть вкладку и выполнить нужные исправления.
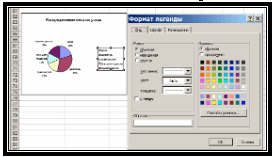
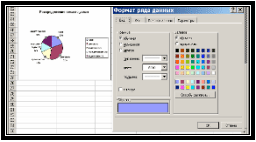
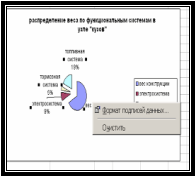
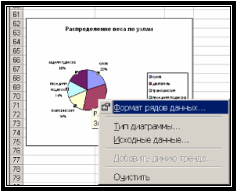
Аналогично постройте круговую диаграмму “Распределение веса по функциональным системам в узле “кузов”, используя соответствующие вкладки:
- В таблице 3 выделите ячейки В4, C4, D4, E4
- Постройте круговую диаграмму - Диаграмма 3:
Диаграмма 3
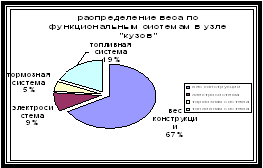
Рис.7
Построение Линейного графика “Распределение веса по узлам”
По данным таблицы постройте Линейный график “Веса конструкции”:
- выделите ячейки A4:A8 и F4:F8
- выполните команду Вставка – Диаграмма
- выберите тип диаграммы Нестандартные -Графики (2 оси)
- по Далее выполняйте требования заполнения диаграммы как и в круговом графике.
Диаграмма 4
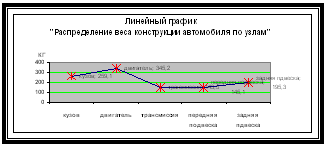
Рис.8
Для уточнения изображения диаграмм Линейного графика и Гистограммы используйте вкладки:
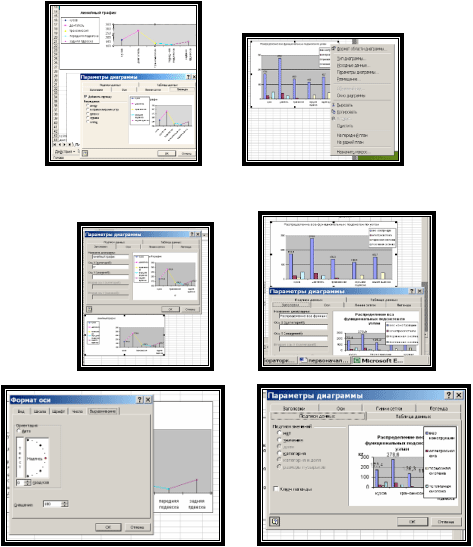
Построение Гистограммы “Распределение веса по узлам”
По данным таблицы постройте Гистограмму “Распределение веса функциональных подсистем по узлам”, для этого:
- выделите в таблице 2 ячейки A4:E8
- выполните команду Вставка – Диаграмма
- выберите тип диаграммы Cтандартные -Гистограмма
- по Далее выполняйте требования заполнения диаграммы как и в круговом графике.
- Файл “AUTO”сохраните в своей папке.
Диаграмма 5
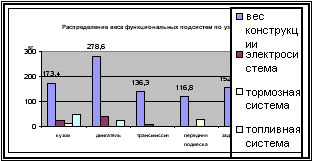
Рис.9
Выводы по заданию 1 и заданию 2:
Таким образом, построены графики
Диаграмма 1 “Распределение веса по узлам
первоначального веса конструкции”,
Диаграмма 2 “Распределение веса по узлам “
Диаграмма 3 “Распределение веса по
функциональным системам в узле “кузов”
Диаграмма 4 “Веса конструкции”
Диаграмма 5 “Распределение веса
функциональных подсистем по узлам”
1. По данным графиков можно конструктору сделать выводы:
По круговым диаграммам 1 и 2 видно, что наибольший вес дает двигатель (31,7 %). Но менять конструкцию двигателя сложно, поэтому в дальнейшем оставим конструкцию двигателя постоянной, равной 345,2 кг;
2. Вторым по величине веса дает кузов. Он является главным претендентом на снижение веса.
3. Заднюю и переднюю подвески тоже можно облегчить.
4. Из диаграммы 3 становится ясно, что надо в первую очередь облегчить конструкцию кузова , она дает 69% от всего веса кузова. По распределению весов в узле “кузов” можно обратить внимание и на топливную систему.
Возможность выдачи информации в графическом виде тесно связана с электронной таблицей. Важным моментом является факт интеграции этих средств в единое целое. Изменение числовых значений в таблице, автоматически влечет за собой изменение графических величин на диаграммах.. Это позволяет мгновенно наблюдать изменение числовой информации на графике и обратно, что позволяет конструктору в процессе анализа задачи, просматривать различные варианты и находить наиболее приемные.. Диаграммы 4 и 5 могут дополнить графическое представление задачи в несколько другой графической форме.
Конструктор выбирает вариант, наиболее удобный для решения задачи.