Мотивация. При подготовке текста в презентации, деловой графики оформления классных или школьных газет, объявлений и ряда других текстовых документов иногда целесообразно какие-то фрагменты текста расположить по вертикали (буквы при этом располагаются так, что читать их надо, наклонив голову). Привлекает внимание заголовок, выполненные в виде объекта WordArt, подчеркивает выделенный фрагмент надписи, созданный фон, особенно с использованием градиентной заливки. Это, как правило, привлекает внимание. В версиях Word 2000–2007 такая возможность предусмотрена.
Оборудование
- Презентация.
- Тексты лабораторной работы для каждого обучающегося.
Методические рекомендации:
1. Лабораторная работа по теме “Создание вертикального текста и элементов деловой графики в Microsoft Word 2003, 2007” рекомендуется для работы в текстовом процессоре “Word” на уроках в зависимости от уровня подготовки обучающихся и во внеурочной деятельности;
2. Учитель самостоятельно разбивает материал на 2–4 урока в зависимости от уровня подготовки учащихся;
3. Цель презентации:
- помочь ученикам разобраться в лабораторной работе по данной теме;
- создать общее понимание, как создать вертикальный текст, элементы деловой графики в Microsoft Word 2003, 2007.
Текст для учеников: Лабораторная работа по теме “Создание вертикального текста и элементов деловой графики в Microsoft Word 2003, 2007”.
1. Создание текста.
Выберите пункты меню Вставка→Надпись или панель инструментов Рисование → Надпись.
Word 2003

Word 2007
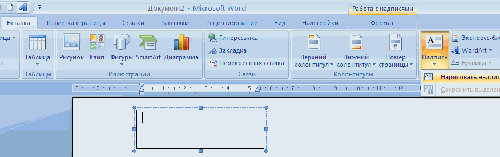
Щелкните мышью в нужном месте и методом протягивания нарисуйте рамку, в который будет помещен заголовок. Введите текст горизонтально расположенный, например слово Волгоград.
Word 2003
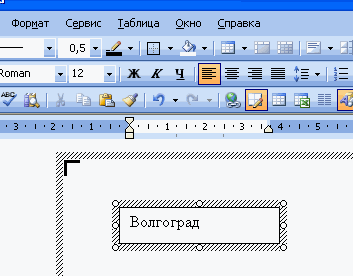
Word 2007
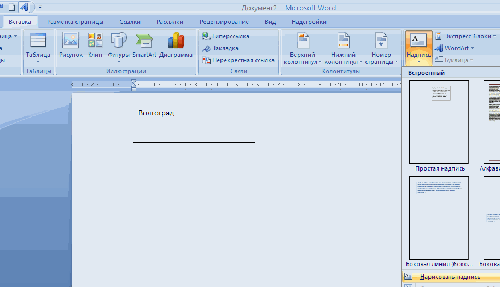
2. Расположите текст вертикально.
Выделите прямоугольник, в котором располагается текст. В версии Word 97 на панели инструментов Надпись → Изменить направление текста.
В версиях Word 2003 Формат → Направление текста (прямоугольник должен быть выделен). В появившемся окне в разделе Ориентация щелкните мышью на нужном прямоугольнике.
В версиях Word 2007 Главная → Формат →
Направление текста(прямоугольник должен быть выделен). На появившейся
ленте по значку ![]() кликните
мышью несколько раз, выбрав нужное положение текста.
кликните
мышью несколько раз, выбрав нужное положение текста.
Word 2003
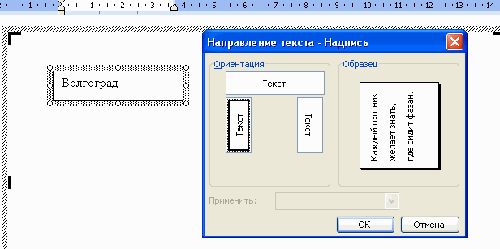
Word 2007
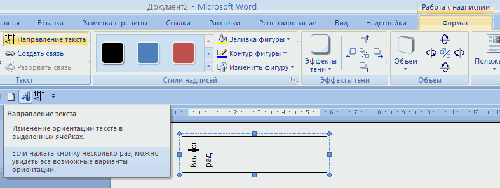
3. Горизонтальную рамку в вертикальную.
С помощью протягивания мыши, используя маркеры размеров, измените, длины сторон прямоугольника и, соответственно, надпись и переместите ее в нужное место, если это необходимо.
Word 2003
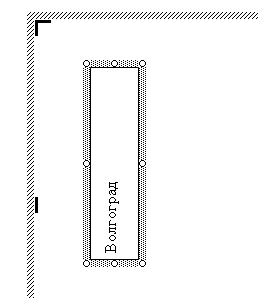
Word 2007
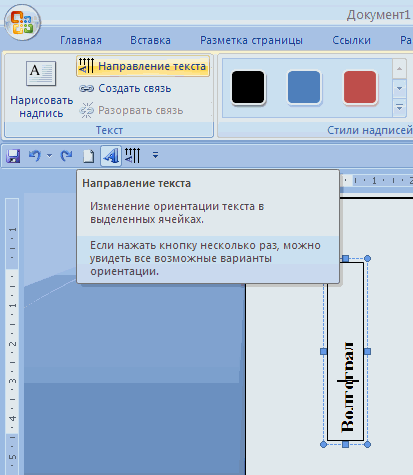
4. Первичное форматирование.
Выделите введенный текст и, чтобы он соответствовал стилю вашего документа, отформатируйте его, задав шрифт, размер и начертание букв, в также характер выравнивания текста. Строка меню → формат(2003) или Главная → Шрифт или ПКМ→ШРИФТ →Шрифт или→Начертание или →Размер или →Цвет текста или → Подчеркивание (Надстрочный, подстрочный, с тенью, контур, утопленный, малые прописные и т.п.).
Word 2003 Формат → шрифт
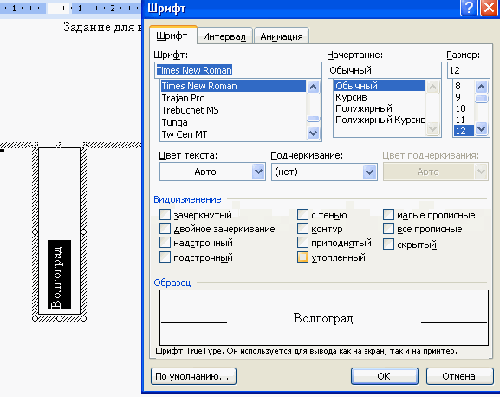
Word 2007 Главная → шрифт
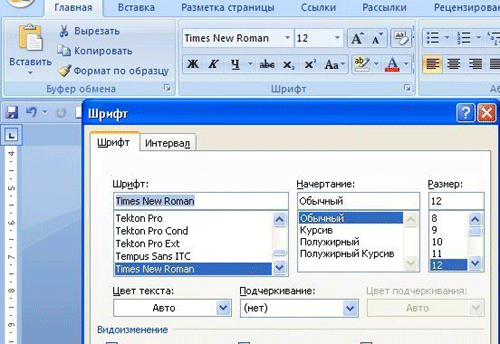
Цвет текста можно изменить и в окне “Формат”, вкладка ШРИФТ. На вкладке “ИНТЕРВАЛ” выбираете Масштаб, Интервал (Обычный, разреженный, уплотненный).
5. Тип и цвет линии границы надписи и цвет заливки прямоугольника.
Курсор на тексте (Word 2003) → Формат→ Надпись→Окно “Формат надписи”.
или (Word 2007 ) выделите прямоугольник, окружающий текст → ПКМ на маркере прямоугольника → Окно Формат надписи→Окно Формат надписи→Закладка Цвета и линии и задайте тип и цвет линии границы надписи и цвет заливки прямоугольника.
Word 2003

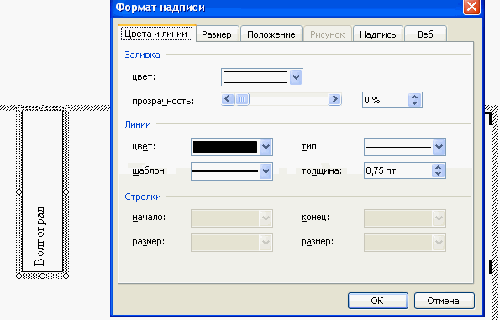
Word 2007
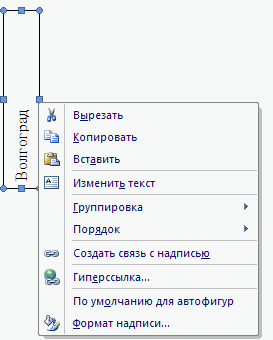
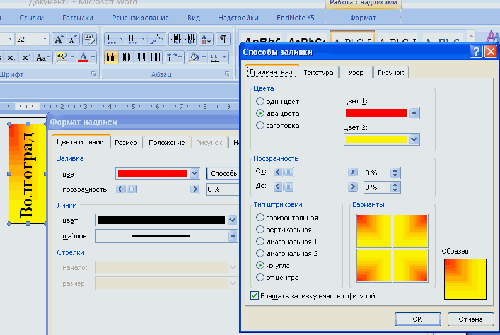
6. Обтекания вертикальной надписи (картинки).
Создайте текст на обычной странице. Скопируйте на текст картинку или слово,
созданное во вкладке “надпись”. Выделите вставленный объект (картинку
или “надпись”.) На маркере найдите двойную стрелку
![]() , ПКМ, появится
контекстное меню,
, ПКМ, появится
контекстное меню,
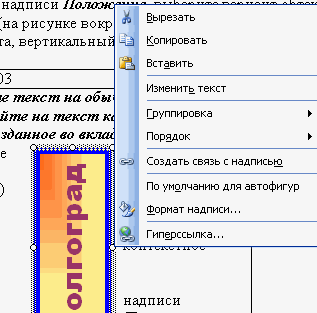
“Формат надписи” → Положение → выберите вариант обтекание вертикальной надписи текстом (вокруг рамки). Горизонтальный текст находится на странице документа, вертикальный в рамке “Надпись”.
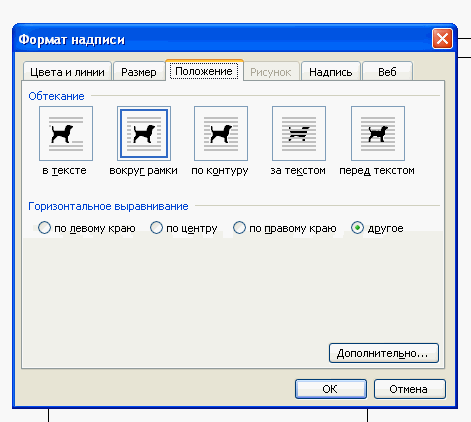
7. Вертикальный текст с использованием объекта Word Art.
7.1 Вертикальный текст с “Word Art”.
Вертикальный текст можно разместить в документе, вставив в него объект Word Art.
Вставка–Рисунок–Объект Word Art, ПКМ→Формат объект Word Art→ Положение → Вокруг рамки. Рамка исчезнет. а затем с помощью инструмента Вращение развернуть объект в вертикальное положение. Правда, при этом вы не сможете сделать заливку прямоугольника, в котором записан текст.
7.2 Объект Word Art. Панель рисование→Добавить объект Word Art.
С помощью мыши, используя маркеры изменения размеров, измените размеры надписи и переместите ее, если это необходимо.
Щелкните по объект Word Art ПКМ→Формат объект Word Art→ Положение → Вокруг рамки. Рамка исчезнет. Вы легко переместите вертикальный текст, измените его направление.
В диалоговом окне “Форматы объекта Word Art” → Цвета и линии → Меняете цвет текста, его контур.
8. Фон страницы.
(Word 2003) Формат → Фон→ Выбираете цвет фона документа.
(Word 2007) Разметка страницы → Цвет страницы → Выбираете цвет фона документа.
9. Горизонтальный текст в одной рамке с вертикальным.
9.1 Создайте горизонтальный текст используя пункты 1–5.
9.2 Заливка рамки с горизонтальным текстом.
ПКМ по маркеру рамки → Формат надписи→Цвета и линии→ Заливка→ Градиентная→ Подбираем заливку такую же как и в рамках с вертикальным текстом. Выравниваем все рамки с текстом.
9.3 Меняем размеры и цвет рамок или убираем их (Формат надписи→Цвета и линии→Линии→Нет линий).
9.4 Группируем все рамки с надписями
Выделим все рамки с надписями
(Word 2003) Панель Рисование→Рисование→Группировать.
(Word 2007) Главная → Выделить → Выбор объекта →ПКМ по маркеру рамки → Группировка→Группировать→
Рисуем общую рамку.
Фигурой прямоугольник рисуем рамку немного больше, чем сгруппированный объект
(Word 2003) Панель Рисование→Прямоугольник→ ПКМ по маркеру рамки → Порядок→Прямоугольник → На задний план или Сгруппированные рамки → На передний план
(Word 2007) Вставка → Фигуры → Основные фигуры→ПКМ по маркеру рамки → Порядок→Прямоугольник → На задний план или Сгруппированные рамки → На передний план
Выбираем тип линий и цвет линий на панели Рисование или формат надписи→Цвета и линии→Линии
10.1.Особенности создание рисунка в Microsoft Word 2003 с использованием объекта “полотно”. (В Word 2007 объекта “полотно” нет)
При создании рисунка в Microsoft Word вокруг него по умолчанию отображается полотно. Это полотно помогает упорядочить и изменить размеры объектов в рисунке.
- Щелкните документ, в котором необходимо создать рисунок.
- В меню Вставка выберите команду Рисунок, а затем — команду Создать рисунок.
- Полотно вставляется в документ.
- Чтобы вставить необходимые фигуры или картинки, используйте панель инструментов Рисование.
10.2. Советы.
| 1. Чтобы упорядочить объекты на полотне,
выберите соответствующие команды в меню Выровнять/распределить
(на панели инструментов Рисование нажмите кнопку нужного “Действия”). Чтобы форматировать полотно, выделите его и
|
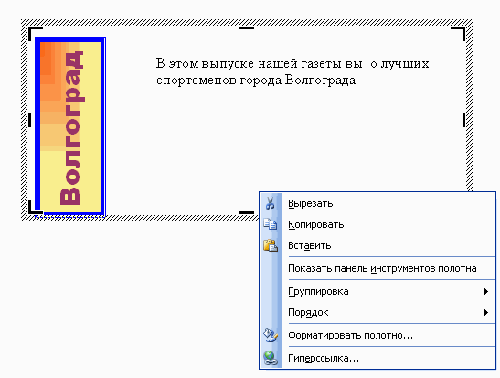
|
| 2. Часто ПКМ(правая кнопка мыши ) вызывает контекстное меню не сразу. Сделайте несколько попыток. |
11. Задания.
Необходимо сделать точную копию объекта(расположение, цвет, шрифт, градиентную заливку), чтобы исключить упрощения задачи случайным вариантом выполнения.
1.
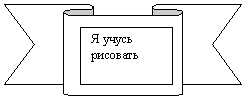
2. Приложение.