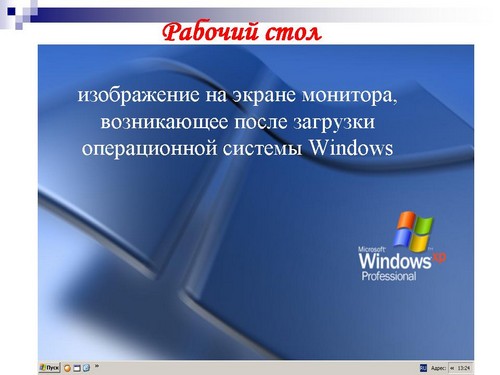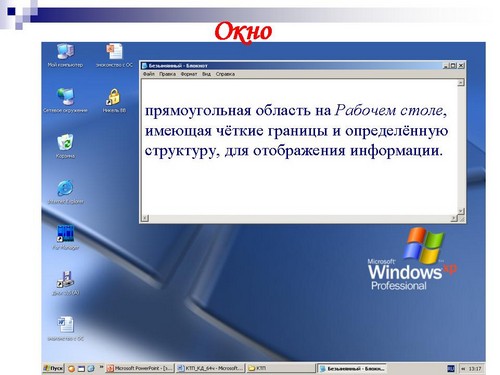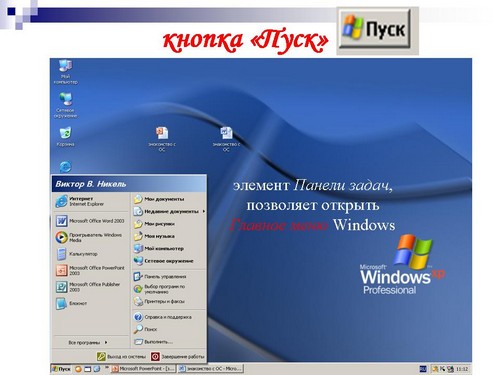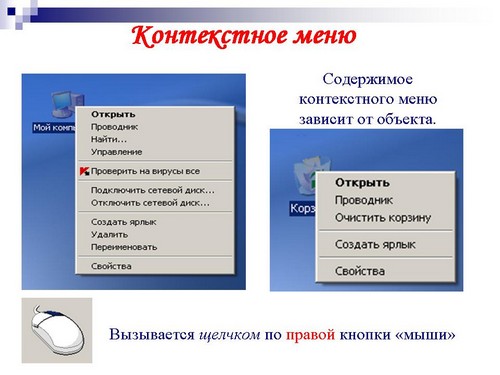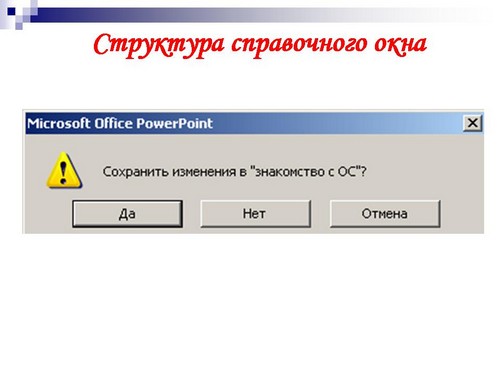Цель: научится осознанно работать с интерфейсом операционной системы.
Изучив, учебный элемент Вы сможете:
- Правильно определять и называть различные элементы интерфейса, понимая их назначение;
- Легко выполнять операции с элементами графического интерфейса, разными способами.
Для освоения учебного элемента Вам необходимы:
Знание:
- Определения операционной системы;
- Понятия “интерфейса”, его видов;
- Определения файла/папки, их свойств.
- Понятия файловой структуры операционной системы.
Программное обеспечение: операционная система класса Windows.
Аппаратное обеспечение:
Название |
Назначение |
Монитор |
Устройство для отображения элементов графического интерфейса и данных |
Системный блок |
Комплекс устройств обеспечивающих работоспособность ПК в целом и обработку данных |
Клавиатура |
Устройство для ввода данных и команд пользователя |
Манипулятор “мышь” |
Координатное устройство ввода и управления элементами графического интерфейса |
Графический интерфейс – совокупность графических объектов, позволяющая пользователю управлять работой ПК.
Основные элементы интерфейса и действия с ними
Название |
Назначение |
Действия |
Результат |
Значок (пиктограмма) – небольшая картинка. |
Обозначает объект (файл, папку или устройство ПК). | Двойной щелчок (быстрое двукратное нажатие на кнопку) |
Открывает объект |
Ярлык – значок со стрелочкой в левом нижнем углу. |
Обозначает не сам объект, а ссылку на
него. Обеспечивает быстрый доступ к объекту. |
Захватить и переместить (движение мыши с нажатой на объекте клавишей) |
Перемещение значка/ярлычка |
Меню – список, состоящий из пунктов и имеющий заголовок |
Предоставляет на выбор имеющиеся возможности | Щелчок на пункт |
Раскрывает скрытое меню. Выделяет или выполняет пункт |
Контекстное меню – список, связанный с объектом |
Отображает все возможности (действия, свойства и т.п.) для конкретного объекта | Щелчок правой кнопкой на объект интерфейса |
Вызывает контекстное меню |
Кнопка – картинка, обозначающая команду/заголовок меню/файл/папку |
Обеспечивает выполнение часто используемых действий | Щелчок |
Выполняет действие, которое обозначает |
Панель – область экрана, обычно контрастного цвета |
Объединяет графические элементы по какому-либо признаку | Захватить и переместить |
Перемещение панели |
Рабочий стол – изображение на экране монитора, возникающее после загрузки операционной системы Windows.
Панель задач – элемент Рабочего стола, на ней отражаются (в виде кнопок), те задачи (открытые окна), которые выполняются в данный момент.
Кнопка “Пуск” - элемент Панели задач, позволяющий открыть главное меню операционной системы Windows.
Окно – прямоугольная область на Рабочем столе, имеющая чёткие границы и определённую структуру, для отображения информации.
Окно может иметь три варианта представления на экране:
- нормальное – окно занимает часть экрана;
- свернутое – окно представлено в виде значка на Панели задач;
- полноэкранное – окно развернуто (распахнуто) на весь экран.
Окна различаются:
- по виду содержащейся в них информации;
- набором инструментов для работы и управления;
- по приёмам работы.
Эти различия влияют на структуру окна. При всём многообразии окон, любое из них можно отнести к одному из видов определяющих его структуру.
Виды окон
Название |
Назначение |
Действия |
Системное |
Содержит значки объектов Windows и элементы управления интерфейсом. Используют для поиска, выбора, сортировки и т.п. |
Открыть/ закрыть/ развернуть/ нормализовать/ перемещать/ изменять размеры |
Приложения |
Содержит информацию, загруженную в приложение в виде документа и элементы управления приложением. Используют для работы с документами. |
|
Диалоговое |
Содержат только элементы управления. Используют для настройки элементов и объектов операционной системы. |
Открыть/ закрыть/ перемещать. Особенность - при работе не отражаются на Панели задач |
Сообщения |
Содержат вспомогательную справочную информацию и командные кнопки. Используют для получения справочной информации. |
Основные структурные элементы окна (системного, приложения)
Название |
Назначение |
Технология работы |
| Заголовок | Однозначно определяет окно как объект | |
| Панель заголовка | Используется для перемещения окна по Рабочему столу | Захватить и переместить |
| Рабочая область | Основная часть окна, в которой расположена информация | |
| Командное меню (панель) | Содержит заголовки скрытых меню, в которых содержатся основные режимы работы | Щелчком по кнопке заголовка |
| Строка состояния (панель) | Содержит различные сведения, подсказки согласно назначению | |
| Границы | Используется для изменения размеров окна в нормальном представлении окна на экране | Навести курсор мыши — на границу так, чтобы он поменял вид « . Захватить и переместить |
| Полосы прокрутки | Позволяют увидеть информацию, находящуюся за границами окна | Держать нажатой стрелку прокрутки или захватить и переместить ползунок |
Кнопки управления окном |
||
| Свернуть | Используется для временного удаления окна с Рабочего стола | Щелчок |
| Развернуть / Восстановить |
Разворачивает окно на полный экран/ Возвращает размеры окна к ранее установленным |
Щелчок |
| Закрыть | Используется для полного прекращения работы с окном | Щелчок |
Практикум
Упражнение 1. Выполнение основных операций с окном.
- Дважды щелкните на значке Мой компьютер. На Рабочем столе появится окно Мой компьютер, а на Панели задач – одноименная кнопка.
- Щелкните по кнопке Свернуть. Кнопка Мой компьютер на Панели задач не изменит вид, а окно Мой компьютер исчезнет с Рабочего стола.
- Щелкните по кнопке Мой компьютер на Панели задач. На Рабочем столе вновь появится соответствующие окно, а на Панели задач останется кнопка, соответствующая данному окну.
- Щелкните по кнопке Закрыть. Окно Мой компьютер исчезнет с Рабочего стола, а на Панели задач исчезнет соответствующая кнопка.
Упражнение 2. Изменение положения окон на экране.
- Откройте окно Мой компьютер.
- Запустите программу Блокнот (команда Пуск – Программы – Стандартные – Блокнот).
- Измените расположение окон на Рабочем столе относительно друг друга.
- Активизируйте открытые окна с помощью мыши и клавиатуры
- Разверните окно Мой компьютер на весь Рабочий стол, щелкнув по кнопке Развернуть. Окно Мой компьютер развернется, а в правом верхнем углу окна появится кнопка Восстановить
- Щелкните по кнопке Восстановить, окно нормализуется, т.е. примет исходные размеры.
- Щелкните на кнопке Закрыть, окно закроется, и кнопка Мой компьютер исчезнет с Панели задач.
- Разверните окно программы Блокнот на весь Рабочий стол.
- Восстановите вид окна программы Блокнот.
- Закройте окно программы Блокнот.
Упражнение 3. Перемещение окна и изменение его размеров.
- Дважды щелкните на значке Мой компьютер. Появится окно Мой компьютер.
- Установите указатель мыши на строку заголовка. Форма указателя мыши при этом не изменится. Нажмите кнопку мыши и перемещайте окно. Переместив окно в нужное положение, отпустите кнопку мыши.
- Установите указатель мыши в угол на границу окна. Указатель мыши примет вид - или ¦ нажмите и перемещайте указатель в нужную сторону по диагонали до тех пор, пока окно не примет требуемые размеры. В данном случае размеры окна меняются одновременно в двух направлениях.
- Установите указатель мыши на любую границу. Указатель мыши примет вид ^ или >. Нажмите и перемещайте указатель мыши в нужную сторону до тех пор, пока он не примет требуемые размеры. В данном случае размеры окна меняются только по горизонтали или только по вертикали.
- Потренируйтесь перемещать окно Мой компьютер по рабочему столу и изменять его размеры.
- Разверните окно, щелкнув на кнопке Развернуть.
- Закройте все окна.
Упражнение 4. Работа с полосами прокрутки.
- Дважды щелкните на значке Мой компьютер. Появится окно Мой компьютер.
- Уменьшите размеры окна до размера 8х10.
- Поэкспериментируйте со всеми описанными в Упражнении 2 вариантами просмотра содержимого окна.
- Закройте окно.
Упражнение 5. Работа с несколькими окнами.
- Откройте несколько прикладных программ по своему усмотрению.
- Щелкните правой кнопкой мыши по свободному месту на Панели задач. Появится контекстное меню.
- Щелкните на пункте Каскадом.
- Вызовите контекстное меню и щелкните на пункте Сверху вниз.
- Вызовите контекстное меню и щелкните по пункту Слева направо.
- Вызовите контекстное меню и щелкните на пункте Свернуть все.
- После выполнения данной команды все окна будут свернуты.
Тест для самоконтроля
- Какой пользовательский интерфейс имеет операционная система Windows?
- Командная строка
- Псевдографический
- Графический
Правильные ответы
- с)
- b)
- c)
- a)
- c)
- b)
- b)