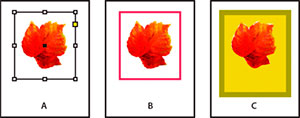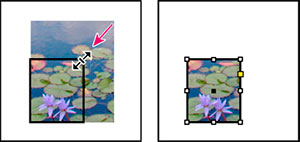Технологическая карта учебного занятия
| Дисциплина (МДК) | МДК 01.01 Компьютерная графика |
Курс/группа |
Дата |
|
1 курс |
19.12. |
|||
Тема занятия |
Создание графических фреймов |
|||
Вид занятия |
Урок |
|||
Тип занятия |
Комбинированное учебное занятие |
|||
Образовательная технология |
Технология проектной деятельности |
|||
Методы стимулирования и мотивации учения |
Методы эмоционального стимулирования, методы учебного поощрения |
|||
Методы организации и осуществления учебных действий и операций |
Методы иллюстраций, демонстраций |
|||
Методы контроля и самоконтроля |
Методы устного контроля, методы самоконтроля, взаимоконтроля |
|||
Цель занятия |
Создание дидактических условий для формирования представлений о графическом фрейме |
|||
Формируемые компетенции |
ОК 1. Выбирать способы решения задач профессиональной деятельности применительно к различным контекстам. |
|||
Результат |
Должны знать |
- современные средства и устройства информатизации; |
||
Должны уметь |
- структурировать получаемую информацию; |
|||
Показатели оценки результата |
Оценка результатов деятельности обучающихся в процессе выполнения практической работы |
|||
Межпред- |
Обеспечивающие дисциплины |
Информатика |
||
Материаловедение |
||||
Дизайн-проектирование |
||||
Обеспечиваемые дисциплины (модули, МДК) |
Общепрофессиональные дисциплины |
|||
Средства обучения |
ПК преподавателя, ноутбуки с программным обеспечением, проектор, презентация к уроку, дидактический материал |
|||
Основная литература |
1. Ёлочкин, М.Е, Тренин, Г.А., Костина, А.В. Дизайн-проектирование. Композиция, макетирование, современные концепции в искусстве: учебник для студ. учреждений сред. проф. образования. — М.: Издательский центр «Академия», 2017. — 160 с., [16] с. цв. ил. |
|||
СОДЕРЖАНИЕ ЗАНЯТИЯ
№ этапа |
Этапы занятия, учебные вопросы, формы и методы обучения |
Временная регламентация этапа |
1 |
Организационный этап |
1 мин. |
|
Приветствие студентов. Проверка готовности рабочих мест. |
|
2 |
Мотивация учебной деятельности обучающихся. Актуализация. Постановка цели и задач учебного занятия: |
5 мин. |
|
- Начнем урок с объявления результатов оценивания домашнего задания, полученного мной по электронной почте. Петрова Полина, Шестаева Яна, Фомина Анна, Калеев Никита поработали на «отлично», остальные студенты справились на «хорошо». Вам отправлены работы с исправленными ошибками и дополнительные задания на закрепление, что нужно будет выполнить к следующему уроку.
На доске вам представлены предложения с пропущенными словами, которые необходимо вставить. Юсупова Гузель приглашаю к доске. Работает индивидуально. Остальные аналогичную работу выполняют самостоятельно по карточкам. После чего проверим.
Вот мы и приблизились к теме нашего сегодняшнего занятия. Сформулируйте ее. Да действительно мам необходимо рассмотреть процесс создания графического фрейма; научиться редактировать графический фрейм; |
|
3 |
Первичное усвоение новых знаний и проверка понимания: |
15 мин. |
|
П: На прошлом уроке вами было получено задание ответить на вопрос Какие действия можно выполнить при работе с объектами в программе InDesign?
П: Спасибо, продолжаем.
П: У каждого из вас на столе лежит информационный лист с ответом на вопрос как выполняется удаление содержимого, прочтите. - С помощью какого инструмента выбирается объект при удалении? П: Случается так, что размеры фрейма и его содержимого не совпадают, какие действия надо выполнять в таких случаях вы найдете ответ в документе «Подгонка» в папке «Сетевая папка». Информация представлена из учебника Левковец Л.Б. Adobe InDesign CS4. Базовый курс на примерах. — СПб.: БХВ-Петербург, 2019. — 560 с.: ил. - Если размеры фрейма и его содержимого не совпадают, какими командами можно воспользоваться? П: - Как же перемещать графический фрейм или его содержимого, вы найдете ответ просмотрев следующий видеоролик. |
|
4 |
Физминутка |
3 мин. |
|
П: Прежде чем приступить к выполнению практического задания, предлагаю выполнить физические упражнения, чтобы снять усталость и напряжение мышц спины. Шестаева Яна проводит физминутку. |
|
5 |
Первичное закрепление |
12 мин. |
|
«В кабинете находится сложная и требующая аккуратного обращения аппаратура – компьютеры. Какие правила необходимо соблюдать? НЕОБХОДИМО:
СТРОГО ЗАПРЕЩАЕТСЯ?:
Неправильное обращение с аппаратурой может привести к тяжелым поражениям электрическим током, вызвать возгорание аппаратуры, порчу программных средств. Поэтому необходимо строго следовать правилам техники безопасности. П: Приступаем к выполнению практической работы. На рабочем столе есть папка «Сетевая папка», в которой предложены разные варианты изображений. Вам необходимо выполнить два обязательных задания. Первое задание - по алгоритму на карточке. Второе – техническое. В нем представлены только условия без дополнительных подсказок. Тем, кто быстрее выполнит задания, предлагается выполнить задание под номер 3 и 4. У вас 10 минут. Обязательные задания: 1.Задание по алгоритму.
2.Техническое задание Фрейм Создайте фрейм сложной формы на свободную тему: Необходимая информация для работы: Изображение – папка «объекты» в папке «сетевая папка». Обязательные элементы продукта Изображение Технические параметры создания продукта Рабочее пространство для фрейма: - Формат ( 210х 290 мм) Технические параметры сохранения к печати: Рабочее пространство для фрейма: - Метки реза с учетом припусков под обрезку Примечание: Обращаю ваше внимание, что по истечении урока у вас на столах должен быть наведен порядок, а также сохранены файлы по заданию в нужном месте на компьютере. Желаю удачи! Дополнительные задания: 3.Какого действия не хватает? - Создать новый документ А3. _______________________________ _______________________________ _______________________________ 4.Техническое задание Фрейм Основные программы: InDesign Создайте фрейм сложной формы на свободную тему: Необходимая информация для работы: Изображение – папка «объекты» в папке «сетевая папка». Обязательные элементы продукта Изображение Технические параметры создания продукта Рабочее пространство для фрейма: Технические параметры сохранения к печати: Рабочее пространство для фрейма: Примечание: Обращаю ваше внимание, что по истечении урока у вас на столах должен быть наведен порядок, а также сохранены файлы по заданию в нужном месте на компьютере. Желаю удачи! |
|
6 |
Контроль усвоения, обсуждение допущенных ошибок и их коррекция. |
5 мин. |
Проверка работы. Критерии оценивания обязательных заданий: Первое задание по алгоритму проверяете друг у друга рядом сидящие. Если выполнено верно, ставим отметку отлично, переименовав документ с фамилией и отметкой. - Если все критерии совпали: прослеживается линкованность элементов, алгоритм соответствует заданию и грамотное композиционно расположение ставим отметку 5. - Если прослеживается линкованность элементов, алгоритм не полностью соответствует заданию и грамотное композиционно расположение ставим отметку 4. - Если линкованность элементов не прослеживается, алгоритм не полностью соответствует заданию и композиционно размещено не гармонично ставим отметку 3. Второе задание проверяем самостоятельно каждый в своей работе по критериям, сохраняем: ФИО и отметку: - Формат (210х 290 мм). - Если все критерии совпали ставим отметку отлично. Критерии оценивания дополнительных заданий: 3. Какого действия не хватает? Самоанализ. Создать фрейм (f). Подогнать под размер (ctrl+shift+alt+c). - Выбрать в меню Окно - отбравочные контуры (Ctrl+Shift+alt+k). - Если все критерии совпали ставим отметку отлично. 4.Техническое задание. Взаимооценивание. - Формат (А3). - Если все критерии совпали ставим отметку отлично. Посмотрите какие оценки вы получили за первое задание. Троек у нас нет. Пятерок у на 5 четверок 4. Проанализируем работу на отлично и работу на хорошо. Посмотрите какие оценки вы получили за второе задание. Троек у нас нет. Пятерок у на 5 четверок 4. Проанализируем работу на отлично и работу на хорошо. За дополнительные задания вы получите отлельные оценки. Молодцы, ребята, все справились с заданием. |
||
7 |
Информация о домашнем задании: |
1 мин. |
Домашнее задание я вам отправила на почту, проверьте до всех ли дошло письмо? Задание вам необходимо выполнить по алгоритму: 1.Создание границы или фона Графический фрейм идеально подходит для использования в качестве границы или фона для своего содержимого, поскольку позволяет менять обводку и заливку независимо от своего содержимого.
Добавление границ к графическим фреймам A. Фотография в графическом фрейме B. Фрейм с примененной обводкой C. Увеличенный фрейм с обводкой и заливкой. - Чтобы выбрать фрейм целиком, щелкните импортированный графический объект за пределами маркера захвата содержимого инструментом «Выделение» - Чтобы увеличить фрейм, не изменяя размер изображения, перетащите за пределы фрейма любой из маркеров ограничительной рамки. Чтобы сохранить пропорции фрейма, во время перетаскивания удерживайте нажатой клавишу «Shift». - Цвета обводки и заливки могут быть заданы на панели «Образцы» или панели «Инструменты». - Панель «Обводка» позволяет настроить толщину, стиль и выравнивание обводки фрейма. Примечание. Быстро увеличить фрейм равномерно со всех сторон можно с помощью панели «Управление» или панели «Трансформирование». Выделите фрейм с помощью инструмента «Частичное выделение» 2.Обрезка и маскирование объектов Примечание. В целях оптимизации печати печатаются только данные видимых частей обрезанных или маскированных изображений документа. Кроме того, можно сохранить дисковое пространство и оперативную память, если сначала обрезать или замаскировать изображения до желаемых форм и размеров, а уже после импортировать в документ. Чтобы обрезать импортированное изображение или любой другой графический объект, помещенный в прямоугольный фрейм, нажмите объект с помощью инструмента «Выделение» и перетащите нужный маркер на появившейся ограничительной рамке. Чтобы сохранить исходные пропорции фрейма, удерживайте нажатой клавишу Shift при перетаскивании.
Обрезка изображения с помощью графического фрейма - Чтобы обрезать или замаскировать любой объект, выделите один объект для маскирования с помощью инструмента - Чтобы выполнить точную обрезку содержимого фрейма, выделите фрейм инструментом «Частичное выделение» и с помощью панели «Управление» или «Трансформирование» измените его размер. - Чтобы указать параметры обрезки для пустого шаблонного фрейма, выберите Объект > Подгонка > Параметры подгонки фрейма и затем задайте величину обрезки. Примечание. Для импортированной графики можно также создать маску, используя инструменты рисования для изменения формы существующего фрейма графического объекта. По желанию выполните следующее задание: подготовить сообщение на тему: «Параметры экспорта объектов» |
||
8 |
Рефлексия |
|
1. Итак, проведем итог уроку. Какую цель вы ставили перед собой в самом начале урока? Научиться создавать графические фреймы. Что вы сделали для того, что бы достичь цели? - рассмотрели процесс создания графического фрейма; 2. Электронное письмо - Напишите электронное письмо и отправьте его мне, ответив на следующие вопросы: - Что мне удалось на сегодняшнем уроке? - Какие были допущены ошибки? Завершая урок прошу встать. Вижу настроение у всех замечательно. До новых встреч. |