Доминантой внедрения компьютера в образование является расширение самостоятельной учебной работы, и относится это, разумеется, ко всем учебным предметам. Принципиальное новшество, вносимое компьютером в образовательный процесс – интерактивность, позволяющая развивать активно-деятельностные формы обучения. Именно это новое качество позволяет надеяться на реальную возможность расширения функционала самостоятельной учебной работы – полезного с точки зрения целей образования и эффективного с точки зрения временных затрат [5].
Интерактивность (англ. interactive – взаимодействие) – это возможность взаимодействия.
Использование традиционных презентаций позволяет учителю богато проиллюстрировать урок, но учащиеся остаются зрителями. Для организации интерактивности необходим интерактивный электронный контент, т.е. содержание предметной области, представленное учебными объектами, которыми можно манипулировать, и процессами, в которые можно вмешиваться. Таким образом, интерактив является главным педагогическим инструментом электронных образовательных ресурсов, позволяющим организовать деятельностный подход в обучении.
В сфере образования уже устоялось представление о том, что использование интерактивности на уроке подразумевает работу с интерактивной доской и специализированным программным обеспечением. Главный недостаток такого программного обеспечения в том, что оно несовместимо с другими моделями устройств, т.е. электронный образовательный ресурс, разработанный для одной интерактивной доски, не будет работать на доске с другим программным обеспечением.
Использование программы Microsoft PowerPoint для создания интерактивных электронных ресурсов позволяет организовать интерактивное обучение на разных версиях интерактивных досок и даже на простом комплекте из компьютера и проектора с экраном, что доступно практически в любом кабинете школы.
Я предлагаю для создания интерактивных объектов использовать технологию триггеров. Триггер – это интерактивное средство анимации, позволяющее задать действие выделенному элементу. Анимация запускается по щелчку, щелчок анимирует сам объект или другие объекты слайда. Главное отличие триггера от обычной анимации в том, что объекты на слайде активируются в любом порядке.
Существует несколько примеров применения триггеров:
1) различные типы тестов на триггерах [2], [3];
2) фронтальная устная работа;
3) дидактические игры [1], викторины [4], Приложение 1.
Фронтальная устная работа «Верно-неверно»
Создадим слайд для фронтальной устной работы с классом, в котором правильные ответы меняют цвет на зеленый, а неправильные – на красный (Приложение 2).
1. В программе Microsoft PowerPoint создать пустой слайд. Добавить в него текст задания и по одному варианту правильного и неправильного ответа:

2. Перейти на вкладку Анимация и включить панель Настройка анимации:
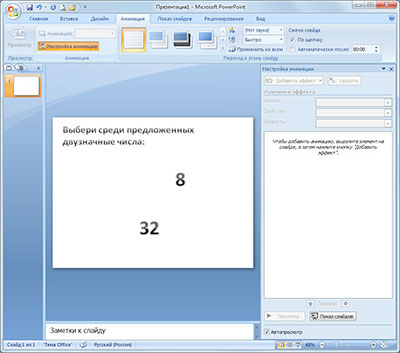
3. Для правильного ответа (в нашем примере число 32) создать триггер, меняющий по щелчку на нём цвет числа на зеленый. Для этого:
- выделить объект щелчком мыши, в панели Настройка анимации выбрать команду Добавить эффект ® Выделение ® Изменение цвета текста;
- в появившемся меню настройки эффекта указать цвет текста «зеленый», настроить скорость выполнения анимации;
- включить триггер в подразделе Время… расширенной настройки анимации:
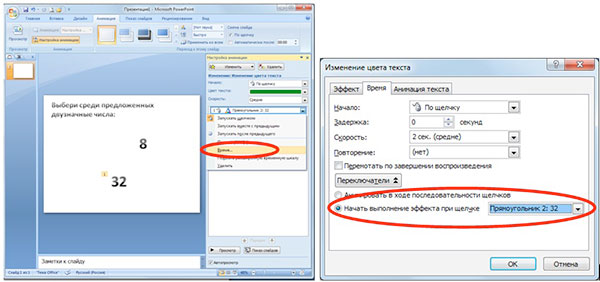
4. Аналогично для неправильного ответа (в нашем примере число 8) создать триггер, меняющий по щелчку на нём цвет числа на красный:
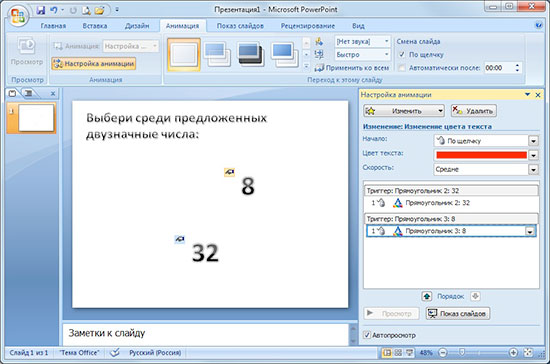
5. «Размножить» правильный ответ (число 32) копированием и заменой данных. Все настройки соответствующего триггера при этом копируются автоматически:
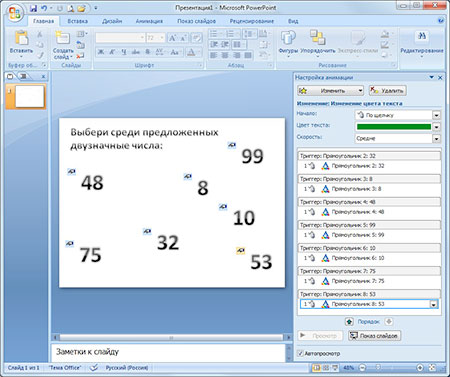
6. Аналогично «размножить» неправильный ответ (число 8) копированием и заменой данных.
7. Запустить презентацию и проверить работу всех триггеров.
Дидактическая игра «Составь картину»
1. В программе Microsoft PowerPoint создать пустой слайд. Щелкнуть по полю слайда правой кнопкой мыши и выбрать команду Формат фона… В открывшемся окне переключится на вариант фона Рисунок ® Из файла… Выбрать графический файл, который и будет картиной:
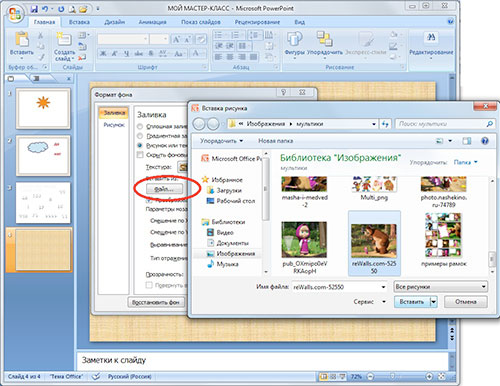
2. Открыть меню Вставка ® Фигуры, выбрать инструмент Прямоугольник и нарисовать прямоугольник на слайде. Размеры прямоугольника зависят от количества частей, на которые разрезается картина, в нашем примере 4 части, поэтому прямоугольник закрывает 1/4 слайда:
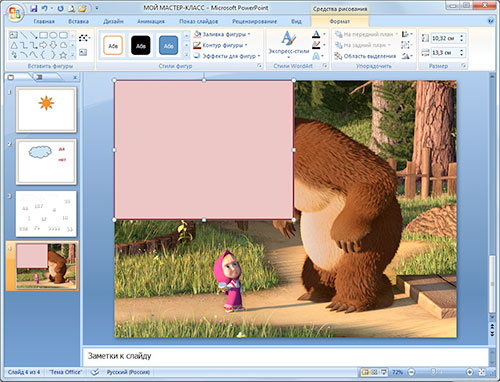
3. Добавить в прямоугольник текст вопроса, щелкнув правой кнопкой мыши и выбрав команду Добавить текст. Отдельно добавить правильные и неправильные варианты ответов с помощью инструмента Нарисовать надпись  .
.


4. Для правильного ответа (в нашем примере буква «е») создать триггер, передвигающий букву в слово по щелчку на нём с последующим открытием этого фрагмента рисунка. Для этого:
- выделить объект щелчком мыши
- в панели Настройка анимации выбрать команду Добавить эффект ® Пути перемещения ® Нарисовать пользовательский путь и нарисовать траекторию движения буквы
- включить триггер в подразделе Время… расширенной настройки анимации:
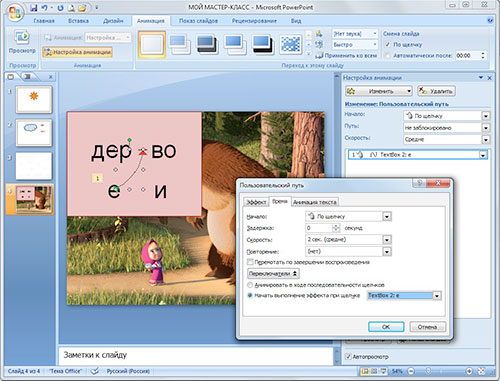
- включить анимацию, скрывающую прямоугольник и варианты ответов, поставив им способ выполнения «после предыдущего»:
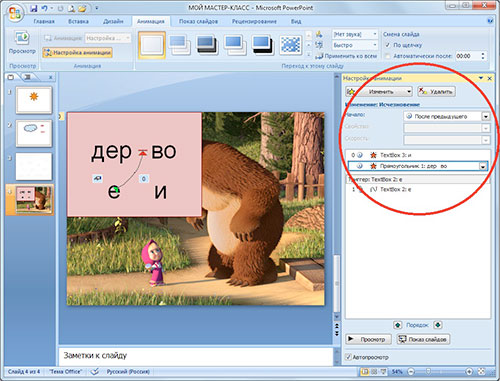
- сдвинуть с помощью кнопки Порядок анимацию так, чтобы она оказалась внутри триггера:
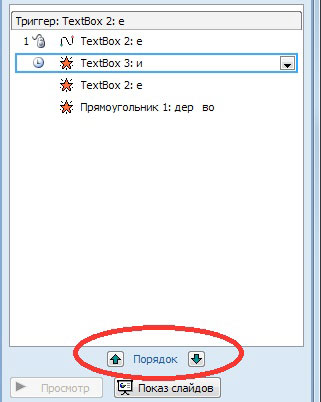
5. Для неправильных ответов (в нашем примере буква «и») настроить триггер, скрывающий этот ответ.
6. Выделить весь прямоугольник с объектами, скопировать его и закрыть весь рисунок. Заменить задания и варианты ответов, откорректировать траекторию движения правильной буквы:
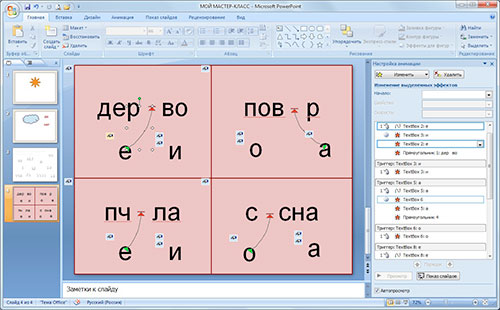
7. Запустить презентацию и проверить работу всех триггеров (Приложение 3).
Список использованной литературы
- Воробьева Л.Л. Создаем презентацию. Триггеры. [Электронный ресурс] // http://www.docme.ru/doc/80702/urok-5.sozdayom-prezentaciyu.triggery
- Манжула А.М. Всё о триггерах. [Электронный ресурс] // http://www.it-n.ru/communities.aspx?cat_no=200752&tmpl=com
- Плахотник Л.Ю. Тема 7. Триггеры в презентации. Применение. Создание слайда с триггерами. [Электронный ресурс] // http://www.nachalka.com/node/1387
- Плотникова О.А. Викторина «Такие разные животные» 2-4 класс. [Электронный ресурс] // http://www.nachalka.com/node/1468
- Электронные образовательные ресурсы нового поколения в вопросах и ответах. [Электронный ресурс] // http://www.ed.gov.ru/news/konkurs/5692