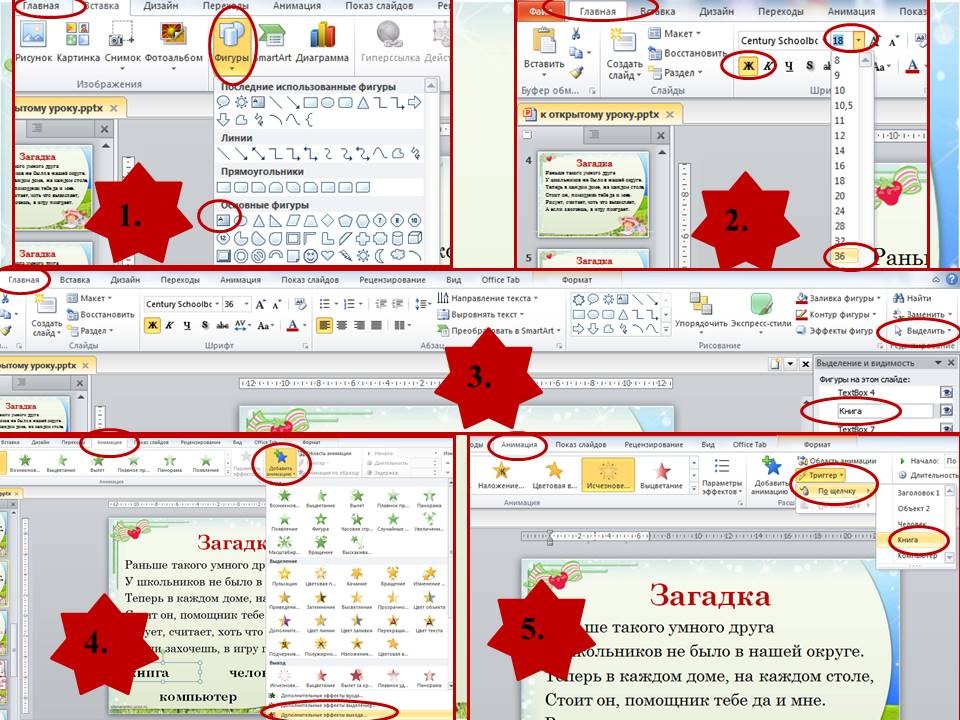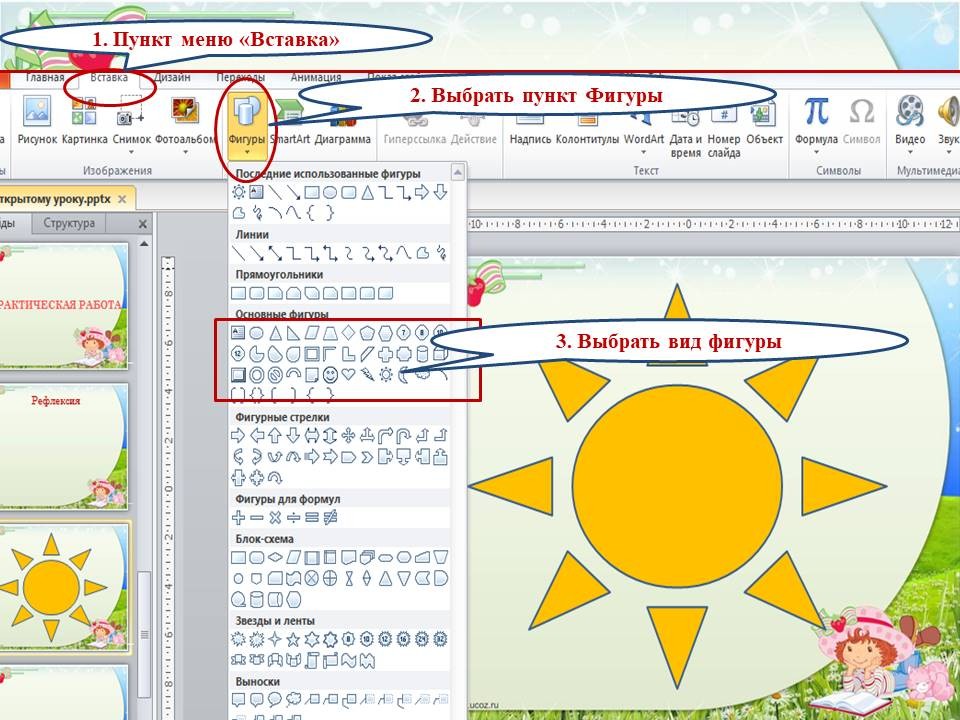Цели урока:
- обучающие: дать представление обучающимся о триггерах, научить вставлять триггеры в презентацию; стимулировать интерес учеников к учебному предмету, научить обучающихся кратко и чётко формулировать тему и цели урока, свои мысли, презентовать свой информационный продукт;
- развивающие: формировать приёмы умственной деятельности; развивать познавательную активность, интеллектуальные и творческие способности;
- воспитывающие: воспитание информационной культуры, сотрудничества обучающегося с учителем и сверстниками, ответственности.
Основные понятия:
- презентация;
- интерактивная презентация;
- анимация;
- триггер.
План урока:
- Регистрация учащихся в журнале регистраций, расположенных на каждом компьютерном столе (1 минута).
- Повторение изученного материала. Самостоятельное выделение и формулирование темы и познавательной цели обучающимися (10 минут).
- Объяснение нового материала (10 минут).
- Практическая работа (11 минут).
- Демонстрация работ на интерактивной доске (6 минут).
- Подведение итогов. Рефлексия (2 минуты).
Ход урока |
Деятельность учителя |
Деятельность учеников |
1. Регистрация учащихся в журнале регистраций, расположенных на каждом компьютерном столе. |
Проверяет записи в журналах |
Записываются в журналы |
| 2. Повторение изученного материала. Самостоятельное выделение и формулирование темы и цели занятия. Здравствуйте, ребята! Сегодняшний урок я хотела бы начать с повторения пройденного материала. Скажите, пожалуйста, что мы с вами учились создавать в этом году на внеурочных занятиях по информатике? |
На интерактивной доске висит 2 слайд с кроссвордом. | Слушают, отвечают на вопросы. |
| Что можно вставить на слайды в презентации? | Учитель задаёт вопросы, слушает ответы и переключает с помощью триггеров правильный ответ (для появления отгадываемого слова нужно навести курсор мыши на соответствующие клетки так, чтобы курсор мыши предстал в виде руки с вытянутым вверх пальцем, и щёлкнуть левой кнопкой мыши). | - презентации |
| Правильно! Вспомните, что помогало нам сделать из застывшей картинки весёлый мультфильм? | - анимация | |
| Замечательно! А давайте вспомним, как мы с вами на последних уроках делали наши презентации более интерактивными, то есть давали возможность пользователю не просто смотреть презентацию, а выполнять с ней какие-то действия выбора? | Активизирует познавательные процессы. Организует самостоятельное выделение и формулирование познавательной цели. |
|
| Например, мы с вами в наши презентации про медведей вставили слайд, на котором перечислили виды медведей и далее, щёлкая по этим видам можно было переходить на соответствующие слайды. Как называется этот слайд, на котором присутствует возможность | - меню | |
| А с помощью чего мы смогли с вами добиться переход на нужные нам слайды? | - с помощью гиперссылки | |
| Итак, кроссворд полностью заполнен. Обратите внимание на слово по вертикали, записанное в красном прямоугольнике. Что это за слово? | Триггер ??? Наверное, это тема нашего урока |
|
А как вы думаете, что это такое? Правильно, тогда сформулируйте мне цель сегодняшнего урока. Правильно! Только узнать? А ещё? Верно! |
Узнать, что такое триггер. Научиться с ним работать! |
|
3. Объяснение нового материала. Надеюсь, вы заметили, что открывали мы кроссворд не последовательно, а в том порядке, в котором вы мне называли свои ответы? |
|
Да |
| Итак, что же такое триггер? Это надпись или фигура на слайде, при нажатии на которые, запускается анимация одного или нескольких объектов. Повторите мне ещё раз цель нашего сегодняшнего занятия. |
Переходит на третий слайд презентации Слушает |
Слушают Узнать, что такое триггер и научиться с ним работать! |
| Наша цель на этом занятии не только узнать, что такое триггер, но и научиться самостоятельно их вставлять в презентацию. На прошлом занятии в ваши замечательные презентации вы уже вставили дополнительные слайды, на которых набрали вопросы или загадки. Сегодня мы с вами вставим на эти слайды несколько надписей. Одна надпись будет правильной отгадкой для вашего вопроса, а две другие нет. При нажатии на правильную надпись, она должна увеличиться в размере. А при нажатии на надпись, содержащую неправильный ответ, эта надпись должна исчезнуть. То есть мы сможем сделать ваши презентации ещё более интерактивными. |
Объясняет | Слушают |
| Как это сделать? Я покажу вам это на своей презентации. Ваша задача внимательно все посмотреть, а позже вы это сделаете для своих презентаций. Смотрите, я на слайде набрала загадку. | Переходит на 4 слайд | |
| «Раньше такого умного друга У школьников не было в нашей округе. Теперь в каждом доме, на каждом столе, Стоит он, помощник тебе да и мне. Рисует, считает, хоть что вычисляет, А если захочешь, в игру поиграет.» [1] |
Слушает ответы | компьютер |
| Как вы думаете, кто же этот друг? Правильно, компьютер. Смотрите, я уже вставила 2 надписи с неправильными ответами на эту загадку. | Переходит на 5 слайд | |
Сейчас я вставлю надпись с правильным ответом. Выбираю пункт меню Вставка – Фигуры – Надпись, набираю слово «компьютер», устанавливаю размер 36 пунктов и выбираю полужирный шрифт. 1. Теперь на вкладке меню Главная выбираю пункт: Выделить – Область выделения. Справой стороны экрана появляется поле Выделение и видимость. В этом поле я щёлкаю левой кнопкой мыши по пункту TextBox6. Сразу на слайде надпись книга выделяется с помощью маркеров. Я в правом поле Выделение и видимость переименую объект TextBox6 в объект книга. Тоже самое я сделаю с надписями человек и компьютер. 2. Теперь я должна для этих надписей вставить анимацию. Щёлкаю левой кнопкой мыши по надписи книга. Это неправильный ответ. Значит, он должен исчезнуть. Выбираю на вкладке Анимация – Добавить анимацию – Дополнительные эффекты выхода – Исчезновение. Тоже самое делаю с надписью «человек». А надпись «компьютер» – правильный ответ, поэтому размер надписи должен увеличиться: выбираю Анимация – Добавить анимацию – Дополнительные эффекты выделения – Изменение размера. 3. Теперь устанавливаю триггеры. Щёлкаю по надписи «книга» и выбираю на вкладке Анимация – Триггер – По щелчку – книга. Тоже самое делаю для надписей «человек» и «компьютер». 4. Посмотреть работу триггеров можно в режиме демонстрации. Запускаю режим и щёлкаю по надписям. |
Выходит из режима «Демонстрация» в обычный режим, выполняет последовательно всё на 5 слайде с подробными объяснениями |
|
Практическая работа. Спасибо, вы внимательно меня выслушали, но как вы думаете, для чего сейчас самый удобным момент? |
Для работы за компьютером | |
Сейчас вы откроете свои презентации. Найдете слайды с загадками, добавите 2 надписи с неправильными ответами и 1 надпись с правильным ответом. Пропишите объекты в поле Выделения, добавите анимацию для надписей и вставите триггеры. Желаю удачи! Самые интересные работы мы посмотрим на доске. |
Запускает 6 и 7 слайды презентации в режим демонстрации Рассказывает Консультирует учеников индивидуально |
Слушают Приступают к работе |
3. Демонстрация работ на интерактивной доске. Молодцы, вы хорошо справились с заданием! Давайте посмотрим сейчас несколько презентаций на доске. |
Запускает на демонстрацию работы детей |
По одному выходят к доске, читают загадку, а остальные угадывают правильный ответ. |
4. Подведение итогов. У вас получились замечательные интерактивные презентации! Скажите, пожалуйста, какое новое понятие вы узнали сегодня на уроке? |
Задаёт вопросы |
Триггер Это фигура или надпись, при нажатии на которую запускается анимация. |
Вы сегодня замечательно работали! Я вас прошу на предпоследнем слайде вашей презентации выразить своё настроение, вставив автофигуру, и запустить режим демонстрации. Надеюсь, что вам сегодняшнее занятие понравилось и вставленные вами фигуры будут в виде солнышка, смайлика или сердечка. Спасибо за внимание! До свидания! |
Снова запускает презентацию к занятию 8, 9 слайды Включает 10 слайд |
Вставляют автофигуру на предпоследний слайд своей презентации. |
Библиография
1. Информационные загадки для детей [электронный ресурс]. – URL: https://sites.google.com/site/informatikalapina11111/informacionnye-zagadki [19.02.2020]