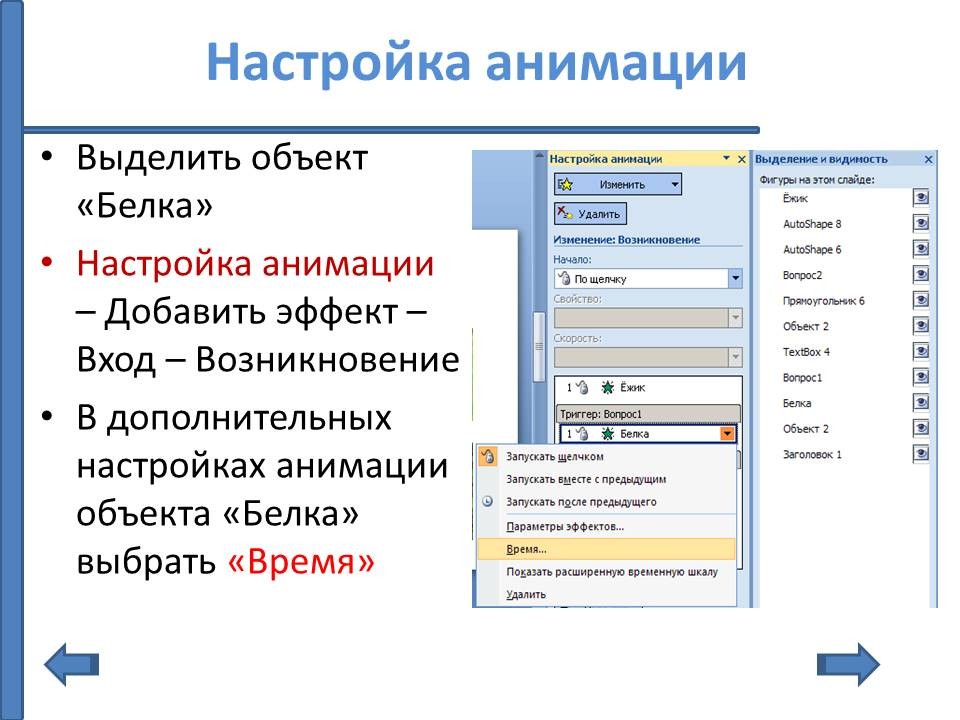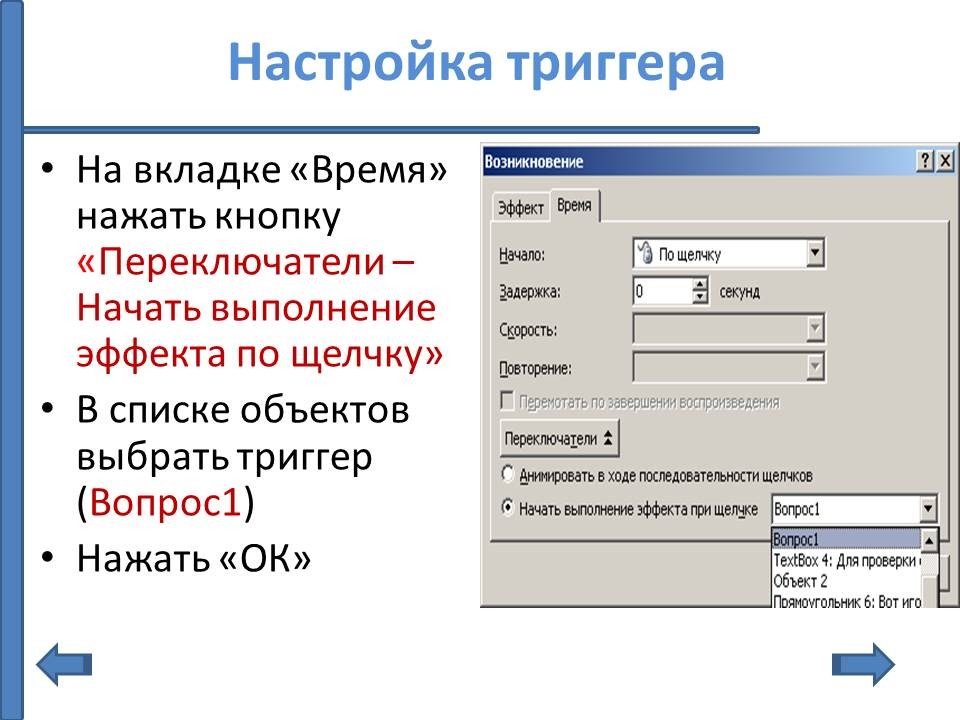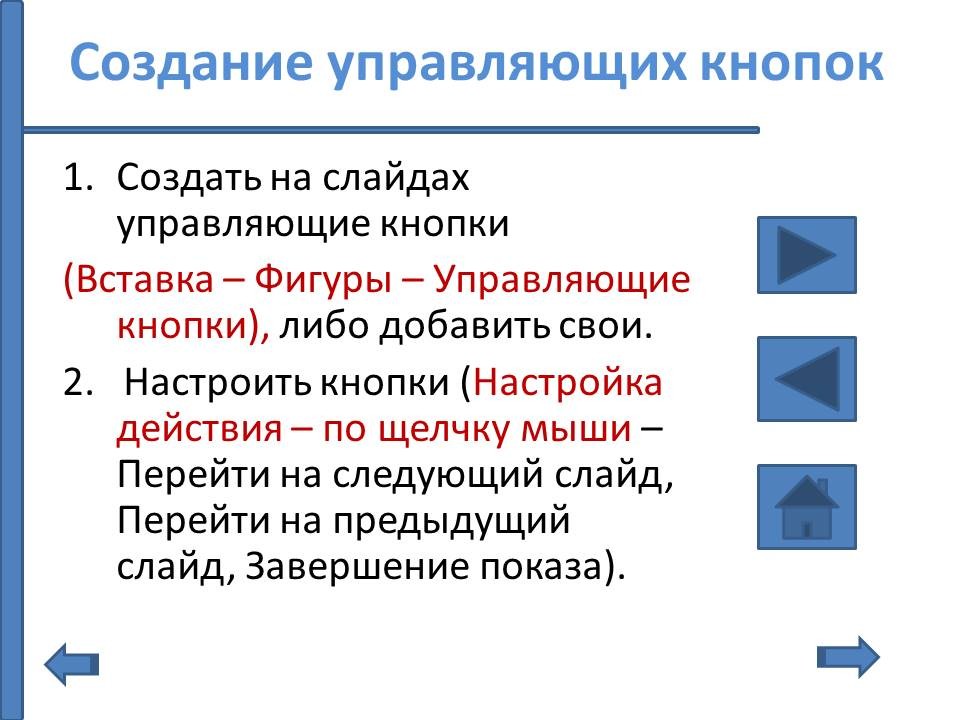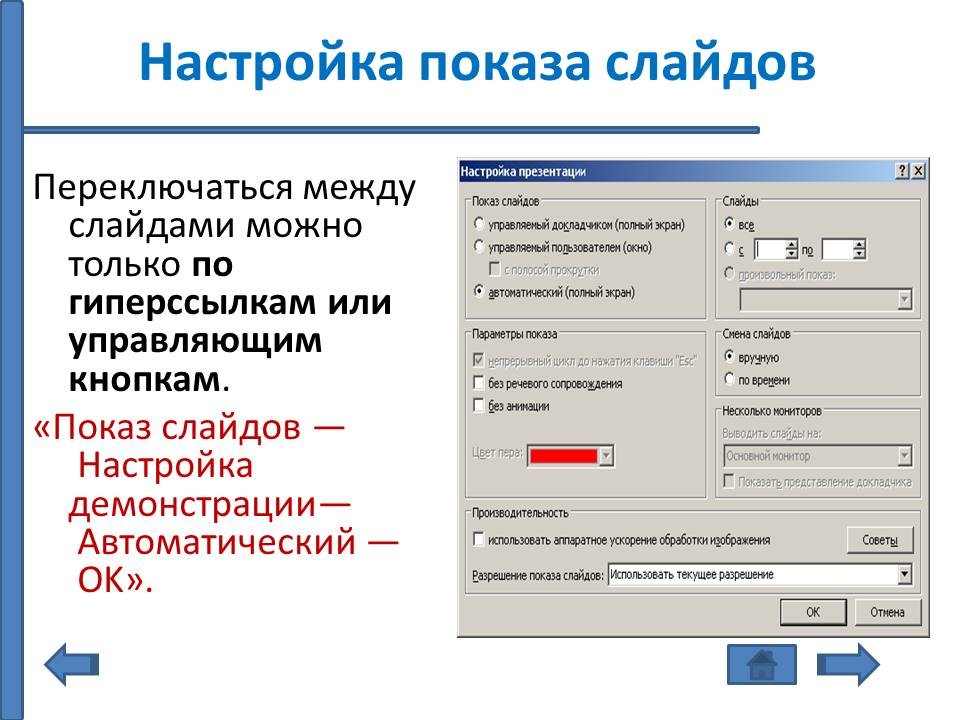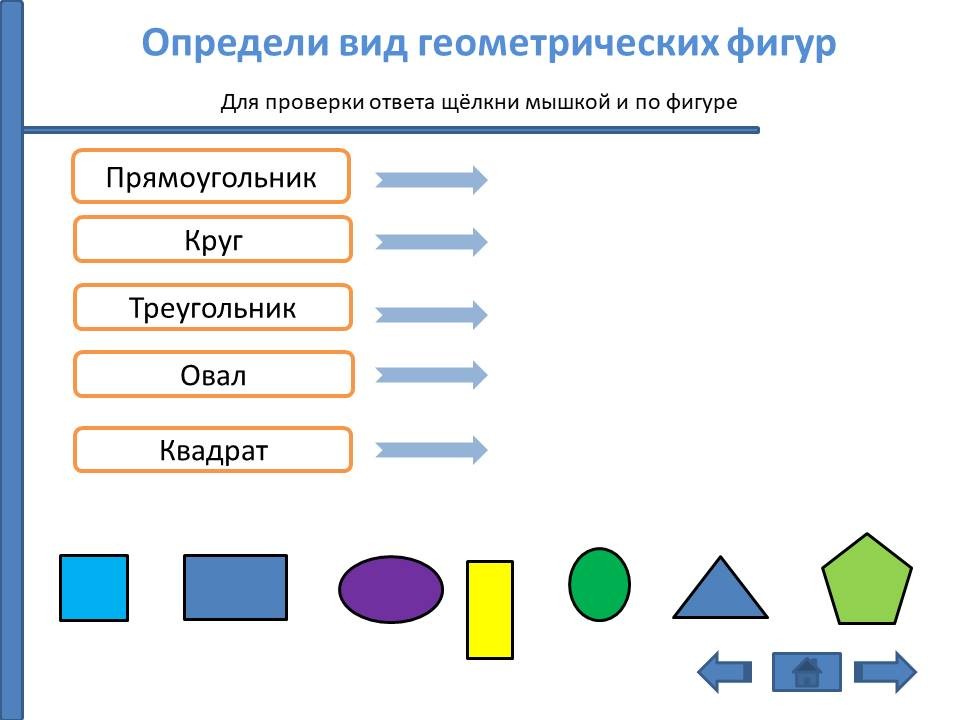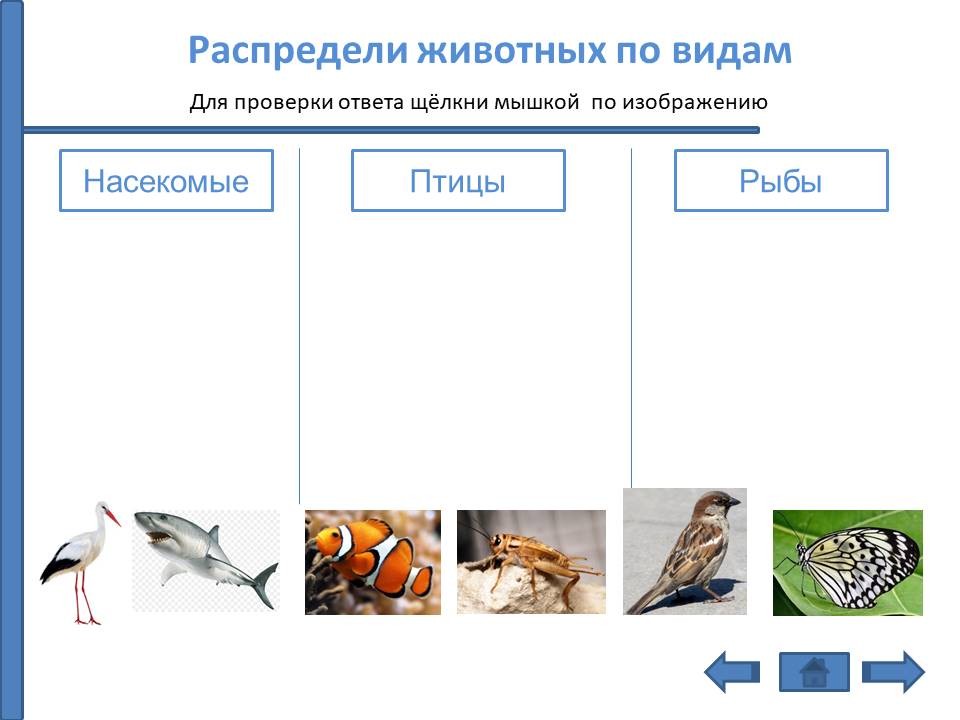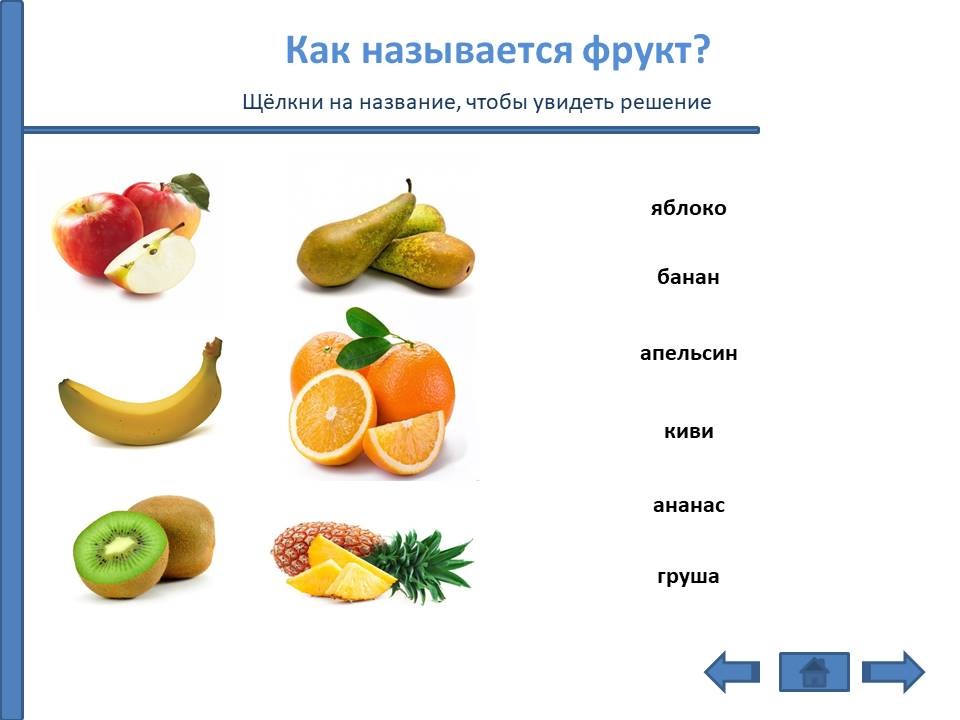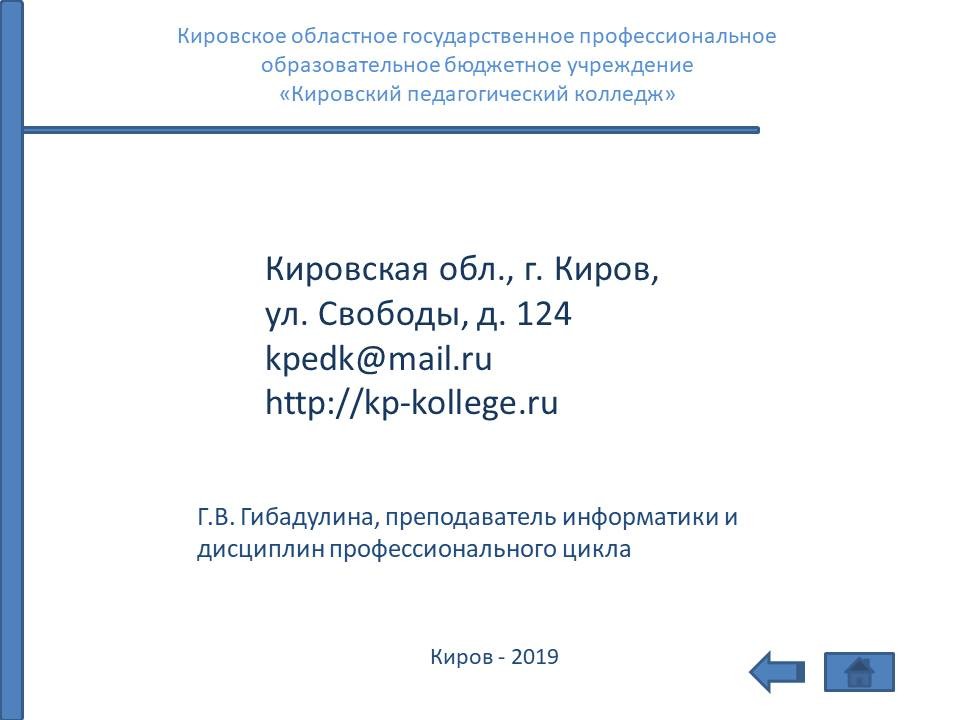Дисциплина: Информационные технологии в профессиональной деятельности.
Образовательные цели урока
- Сформировать понятие триггера в презентации.
- Закрепить на практике навыки использования триггеров при создании интерактивных заданий в презентации MS PowerPoint.
Изучение данной темы рекомендуется проводить при изучении раздела «Технологии разработки интерактивных заданий» для студентов специальности «Преподавание в начальных классах» и «Дошкольное образование».
На изучение темы отводится 4 часа.
Изложение материала на уроке сопровождается показом презентации.
При создании интерактивных заданий в программе MS PowerPoint можно использовать триггеры (переключатели) для запуска анимации.
Понятие триггера (слайды 2, 3)
Триггер (англ) – спусковой крючок, затвор. В презентации триггер – это объект на слайде (рисунок, надпись, фигура), при нажатии на который запускается анимация одного или нескольких объектов. Триггер позволяет запускать анимацию объектов в произвольном порядке.
Пример работы триггера показан на слайде 3.
Алгоритм создания триггера (слайды 4-6)
1. Сделать видимыми все объекты на слайде (Главная – Группа Редактирование – Выделить – Область выделения) (Рисунок 1).

Рисунок 1 – Создание видимости объектов
2. Показать на экране область настройки анимации (Анимация – Область анимации) (Рисунок 2).

Рисунок 2 – Показ области анимации
3. Переименовать объекты: Белка, Ёжик, Вопрос1, Вопрос2 (Рисунок 3).

Рисунок 3 – Переименование объектов
4. Настроить анимацию для объекта Белка: выделить объект Белка – Настройка анимации – Добавить эффект – Вход – Возникновение (Рисунок 4).

Рисунок 4 – Настройка анимации объекта
5. В дополнительных настройках анимации объекта Белка выбрать «Время» (Рисунок 5).

Рисунок 5 – Настройка времени движения для объекта Белка
6. Настроить триггер для объекта Белка: На вкладке «Время» нажать кнопку Переключатели – Начать выполнение эффекта по щелчку. В списке объектов выбрать триггер (Вопрос1) и нажать «ОК» (Рисунок 6).

Рисунок 6 – Настройка триггера для объекта Белка
7. Для объекта Ежик выполнить аналогичные действия, что и для объекта Белка. В качестве триггера выбрать объект – Вопрос2 (картинка с изображением знака вопроса).
Создание управляющих кнопок (слайд 7-8)
Для корректной работы триггеров нужно создать на слайдах управляющие кнопки. Таким образом, для перемещения между слайдами можно будет использовать кнопки «перейти на следующий слайд», «перейти на предыдущий слайд» или «Завершение».
1. Вставка – Фигуры – Управляющие кнопки – выбрать кнопку (либо добавить свои фигуры или рисунки в качестве кнопок) (Рисунок 7).
![]()
2. Настроить кнопки (Настройка действия – по щелчку мыши – Перейти на следующий слайд, Перейти на предыдущий слайд, Завершение показа).
3. Настроить демонстрацию показа слайдов. Переключаться между слайдами можно будет только по гиперссылкам или управляющим кнопкам:
Показ слайдов — Настройка демонстрации— Автоматический — OK (Рисунок 8).

Рисунок 8 – Настройка демонстрации слайдов
Примеры использования триггеров в интерактивных заданиях для начальной школы (слайды 11-14).
Задания для практической работы
- Создайте интерактивное задание № 1 с использованием триггеров в презентации: «Определи вид геометрической фигуры». В качестве триггера используйте автофигуры с изображением геометрических фигур. По щелчку левой кнопкой мыши по фигуре она должна переместиться по произвольной траектории к своему названию. Если кликнули по многоугольнику, он должен исчезнуть, т.к. среди ответов он отсутствует.
- Создайте интерактивные задания № 2 с использованием триггеров в презентации: «Отгадай загадки». В качестве триггера используйте картинку со знаком вопроса. В качестве ответа загадки должно появиться изображение животного.
- Создайте интерактивное задание № 3 «Распредели животных по видам» с использованием триггеров. В качестве триггера используйте рисунки с изображением животных. По щелчку левой кнопкой мыши по рисунку они должны переместиться в нужный столбец.
- При необходимости удалите фон изображения после вставки его на слайд.
- Сохраните презентацию в своей папке.