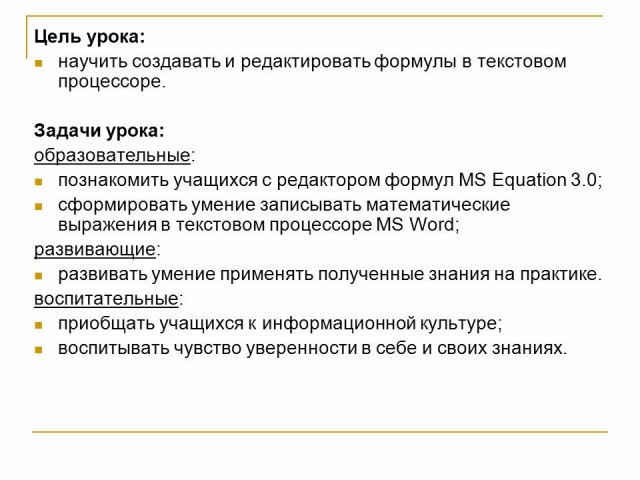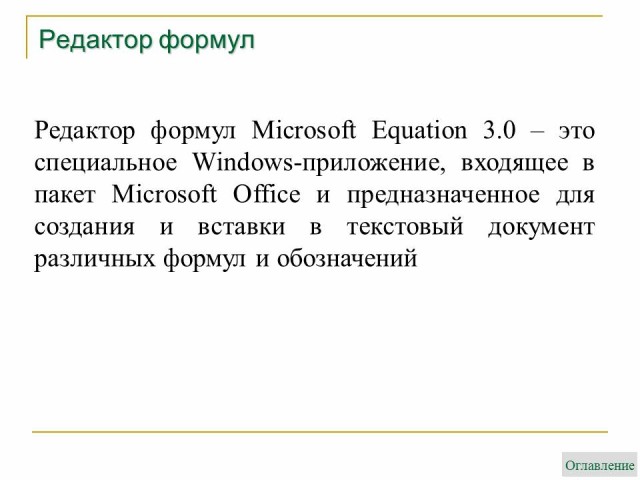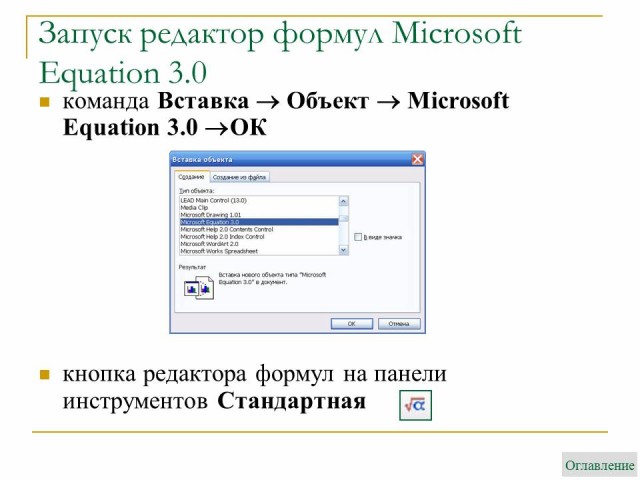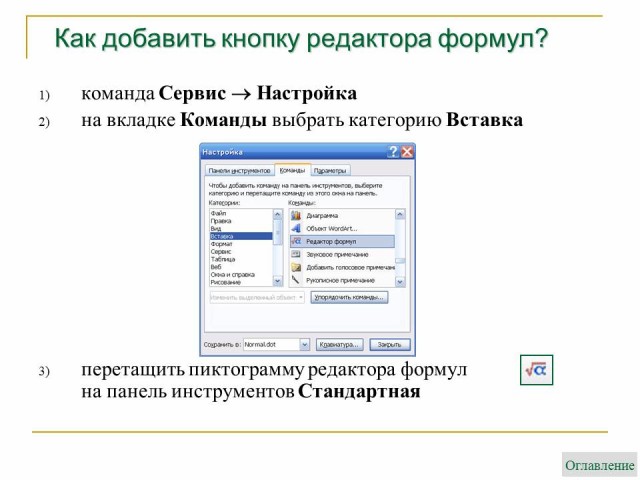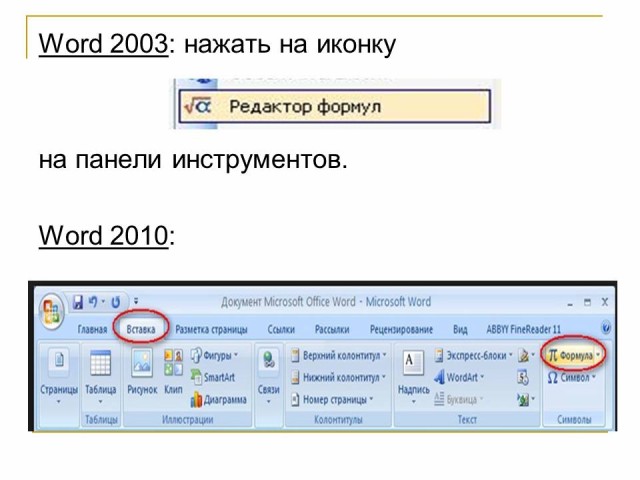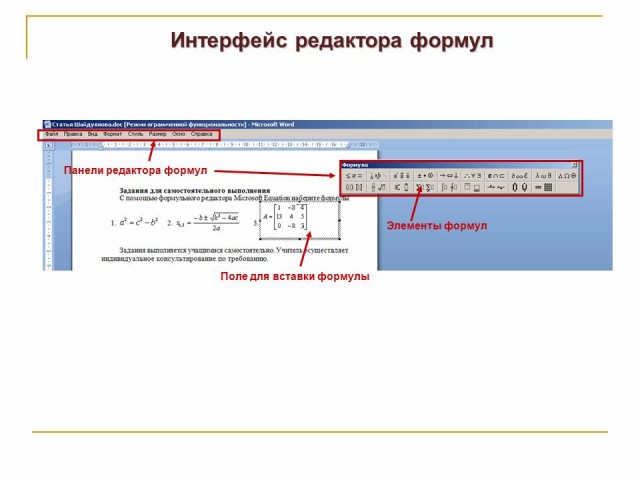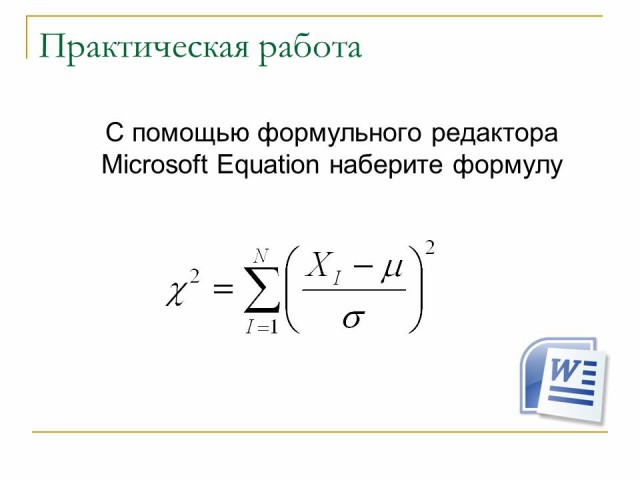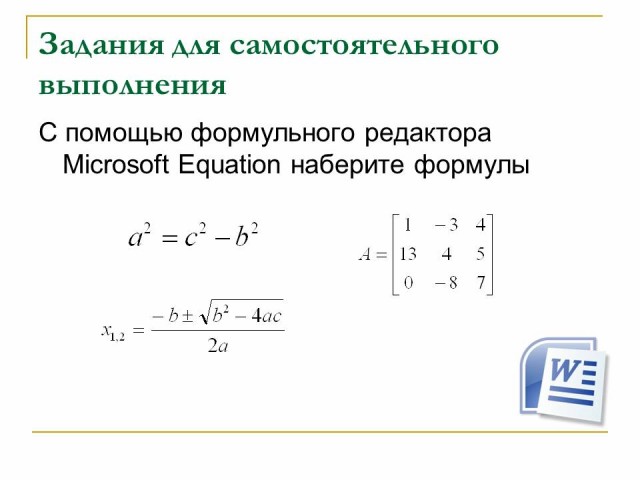Цель урока: научить создавать и редактировать формулы в текстовом процессоре.
Задачи урока:
образовательные:
- познакомить учащихся с редактором формул MS Equation 3.0;
- сформировать умение записывать математические выражения в текстовом процессоре MS Word;
развивающие:
- развивать умение применять полученные знания на практике.
воспитательные:
- приобщать учащихся к информационной культуре;
- воспитывать чувство уверенности в себе и своих знаниях.
Программно-техническое обеспечение урока
- персональные компьютеры;
- мультимедийный проектор;
- текстовый процессор MS Word.
Дидактическое обеспечение урока
- тестовый опросник “Текстовый редактор”;
- задания для самостоятельного выполнения;
- вопросы для самопроверки.
План урока.
- Организационный момент.
- Актуализация знаний.
- Объяснение нового материала.
- Закрепление нового материала.
- Подведение итогов урока.
- Домашнее задание.
Ход урока
1. Организационный момент
Учитель приветствует учащихся, отмечает отсутствующих.
2. Актуализация знаний
Учитель раздает учащимся тест. (см. Приложение 1)
Тест.
1. Основными функциями форматирования текстового документа являются
1) ввод текста
2) перенос, копирование, удаление фрагментов текста
3) установление значений полей страницы, установка шрифтов, форматирование абзацев
4) проверка правописания
2. При задании параметров страницы текстового документа устанавливаются:
- гарнитура, размер, начертание;
- отступ, интервал;
- поля, ориентация;
- стиль, шаблон.
3. В процессе редактирования текста изменяется( изменяются) :
- размер шрифта;
- параметры страницы;
- последовательность символов, слов, абзацев;
- параметры страницы
4. Установите соответствие
Клавиши Назначение А) PgDn 1. На один экран вниз Б) Ctrl+End 2. В начало документа В) Home 3. В конец документа Г) Delete 4. В начало строки Д) PgUp 5. На один экран вверх Е) Ctrl+Home 6. Вставка символа Ж) End 7. В конец строки З) Insert 8. Удаление символа
Ответ
А Б В Г Д Е Ж З
5. Выполнение операции копирования становится возможным после:
- установки курсора в определенное положение;
- сохранение файла;
- распечатки файла;
- выделение фрагмента текста.
6. Какого способа выравнивания нет в MS Word
- по левому краю
- по правому краю
- по высоте
- по центру
7. Минимальным объектом, используемым в MS Word, является
- слово
- пиксель
- абзац
- символ
3. Объяснение нового материала
Объяснение учителя сопровождается презентацией “Вставка и редактирование формул в Microsoft Word”, созданной в MS PowerPoint. Ученикам раздаются опорные конспекты по теме. (Приложение 2)
Вставка формул в редакторе Word осуществляется с помощью формульного редактора. Для набора формул во всех версиях Word используется один и тот же редактор "Microsoft Equation 3.0" - специальное Windows-приложение, входящее в пакет Microsoft Office и предназначенное для создания и вставки в основной текст различных формул.
Для этого в открывшемся документе необходимо выбрать меню Вставка и в разделе "Текст" выбрать пункт "Объект". Затем в открывшемся окне выбрать пункт "Microsoft Equation 0.3" и нажать "ОК". Далее вы можете создавать различные формулы.
Word 2003: Или нажать на иконку ![]() на панели инструментов.
на панели инструментов.
Чтобы добавить кнопку редактора формул на панель инструментов Стандартная, нужно выбрать команду Сервис-Настройка, в появившемся диалоговом окне на вкладке Команды выбрать категорию Вставка и перетащить пиктограмму редактора формул на панель инструментов.
Word 2010:

В результате вызова Редактора формул экране появляется панель инструментов, состоящая из двух рядов пиктограмм:

В первом ряду расположено 10 пиктограмм, за каждой из которых находится группа символов (математические операции, греческие символы и др.) Во втором ряду находятся пиктограммы для вызова шаблонов наиболее распространенных структурных формул (суммы, матрицы, дроби и др.). При работе формульного редактора главное меню WORD заменяется на меню редактора математических формул.
![]()
Меню:
- Файл содержит команды работы с файлами, печати документов и т.п.
- Правка содержит команды редактирования, которые применяются для формул.
- Вид содержит команды задания масштаба отображения формул, управления панели инструментов, обновления экрана.
- Формат содержит команды выравнивания формул, изменения макета матриц, установления расстояний между элементами формул.
- Стиль содержит команды, задающие вид шрифта для математических символов, для текста, для функций и т.д.
- Размер содержит команды, определяющие размеры символов и индексов в формулах.
Для редактирования ранее введенных формул необходимо дважды щелкнуть мышью в поле формулы. При этом активизируется редактор формул. Чтобы изменить размер формулы, нужно выделить формулу щелчком мыши и переместить мышью один из маркеров выделения, увеличив или уменьшив размер рамки.
4. Закрепление нового материала
Практическая работа. С помощью формульного редактора Microsoft Equation наберите формулу
![]()
Ключ к заданию: (см. Приложение 3)
1. Вызовите формульный редактор
2. В палитре шаблонов выберите третий слева шаблон с индексами
3. В открывшемся списке выберите левый в первом ряду
4. Наберите греческое “Хи” (в палитре символов второе поле справа – греческие символы).
Обратите внимание на различный вид курсоров. Вводимый символ вставляется в позицию, определяемую вертикальной чертой курсора.
5. Подведите курсор в поле верхнего индекса и нажмите 2.
6. Введите “=”после Х.
7. Из палитры шаблонов выберите знак суммы с верхним и нижним индексами, и введите индексы.
8. Выберите из палитры шаблонов объект с верхним индексом (первый в четвертом ряду).
9. Выберите шаблон со скобками.
10. Выберите шаблон для дроби.
11. Выберите шаблон с нижним индексом, введите Хи, переведите курсор в следующую позицию (стрелкой —> или щелчком мыши), наберите “-”, затем “m”
12. В знаменателе введите “![]() ”.
”.
13. В месте верхнего индекса наберите 2.
14. Выйдите из редактора формул, щелкнув левой кнопкой мыши вне поля редактирования.
15. Сохраните формулу в файле.
Результаты работы сохраните в файле Формулы в Word .doc в своей папке.
Задания для самостоятельного выполнения
С помощью формульного редактора Microsoft Equation наберите формулы
1. ![]()
2. ![]()
3. 
Задания выполняется учащимися самостоятельно. Учитель осуществляет индивидуальное консультирование по требованию.
Вопросы для самопроверки.
1. С чего следует начинать построение формулы в текстовом документе Word?
2. Устанавливается ли программа для создания формул автоматически при инсталляции пакета Microsoft Office?
3. Как называются элементы нижнего ряда панели инструментов Формула?
4. Можно ли добавить кнопку Редактора формул на панель инструментов Стандартная?
5. Что изображено на кнопке Редактора формул?
5. Подведение итогов урока
Обсуждение результатов выполнения работы.
6. Домашнее задание
Изучить опорный конспект, параграф 15 повторить, параграф 16, ответить на вопросы.
Сделать карточки по математике, содержащие формулы (5-6 формул)
Спасибо за работу, урок окончен.
Список использованной литературы
- Анеликова Л.А. Упражнения по текстовому редактору Word. – М.: СОЛОН-Пресс, 2010. – 128 с.
- Босова Л.Л. и др. Обработка текстовой информации: дидактические материалы. – М.: БИНОМ. Лаборатория знаний, 2007.
- Семакин И. Информатика. Базовый курс: учебник для 8 класса. – М.: БИНОМ. Лаборатория знаний, 2008. – 175 с.
- Шафрин Ю. Информационные технологии. Ч.2.: учебное пособие в 2-х ч./ М.: БИНОМ. Лаборатория знаний, 2004. – 336 с.