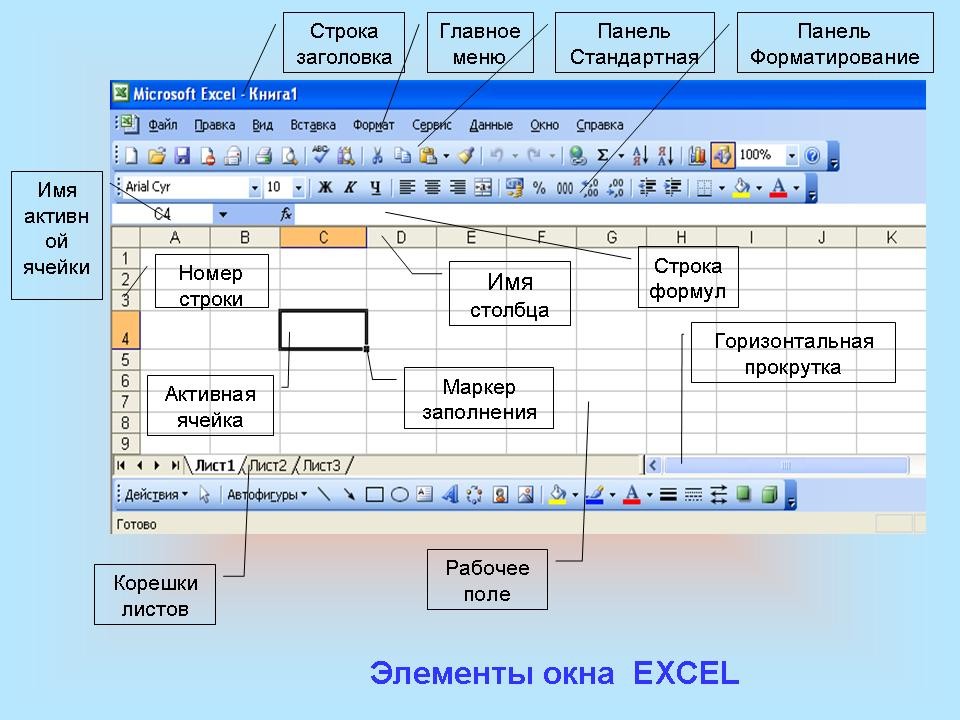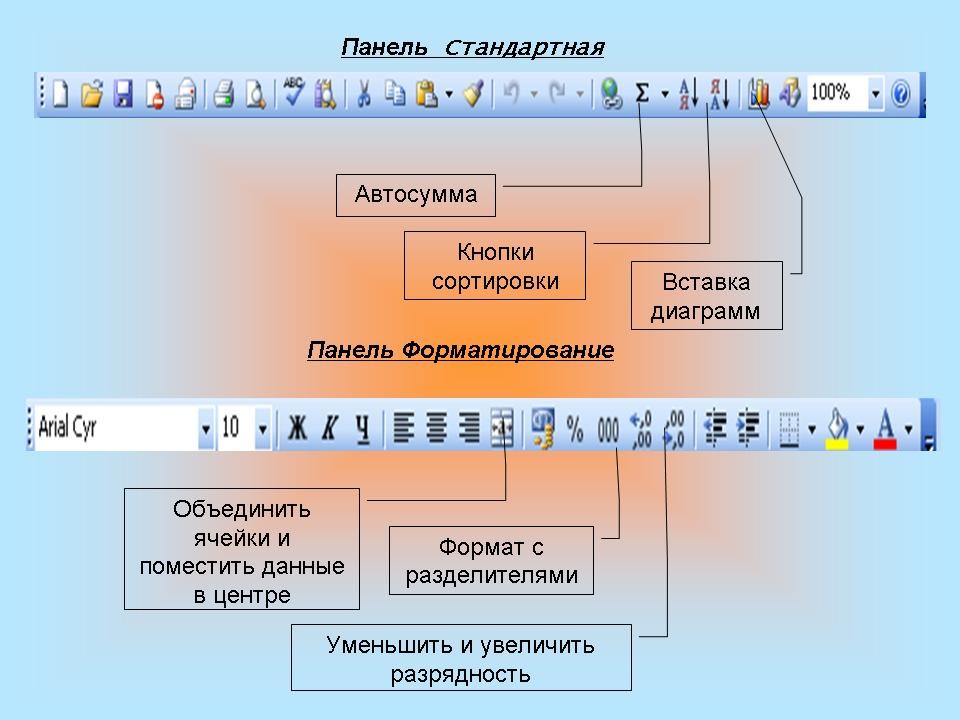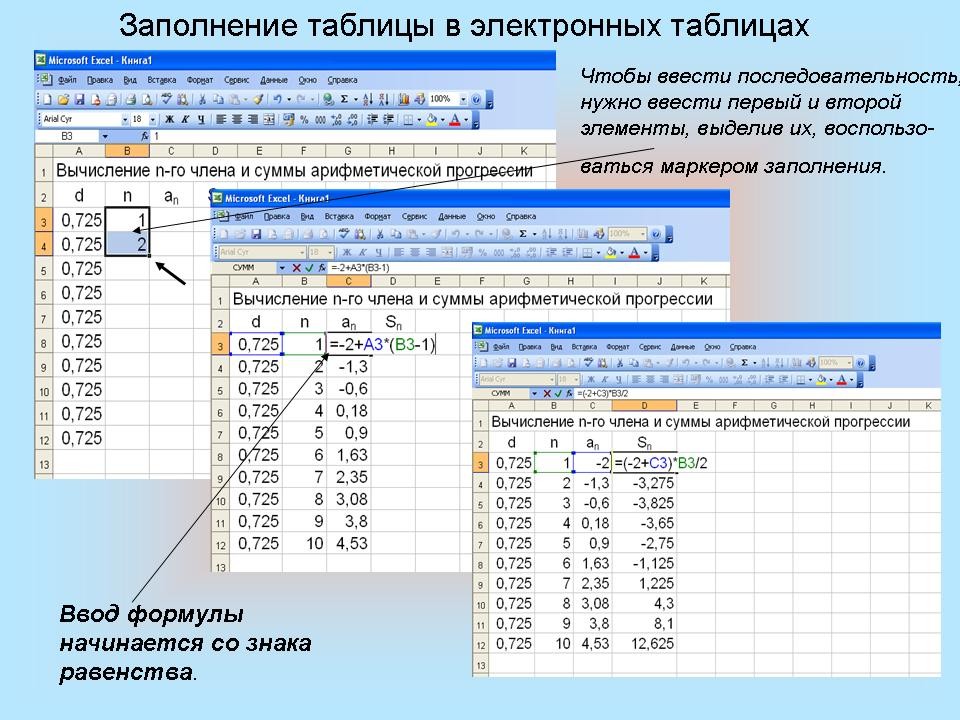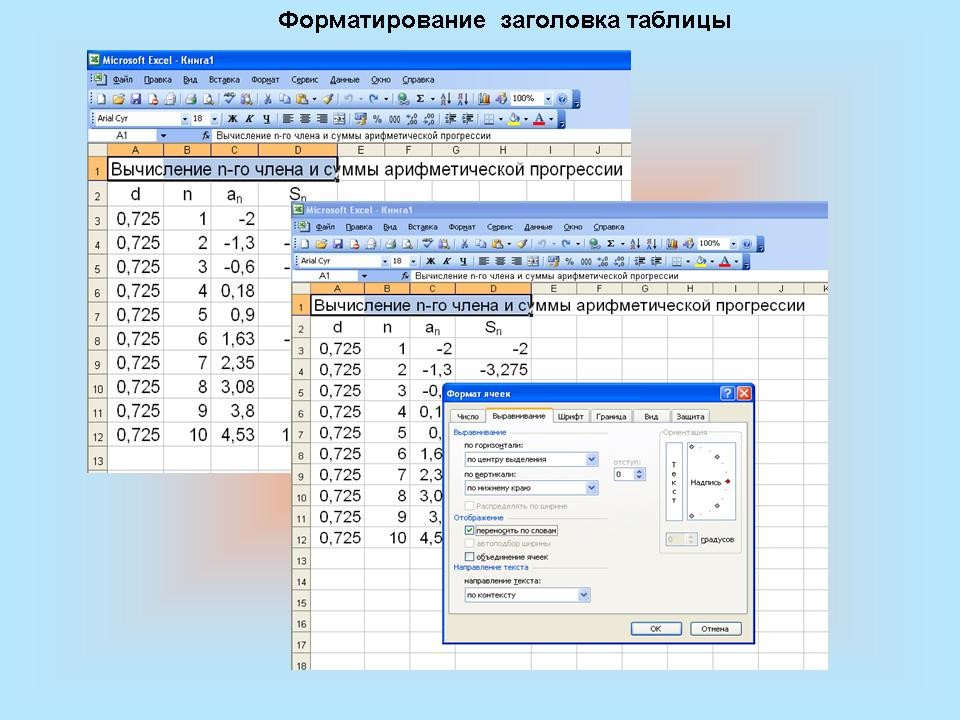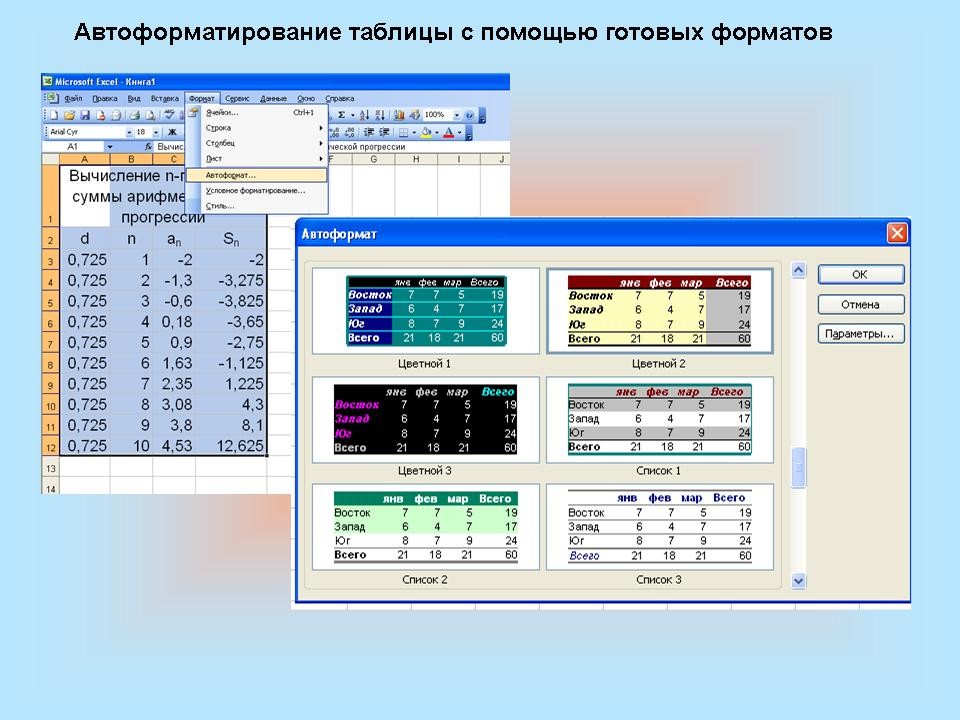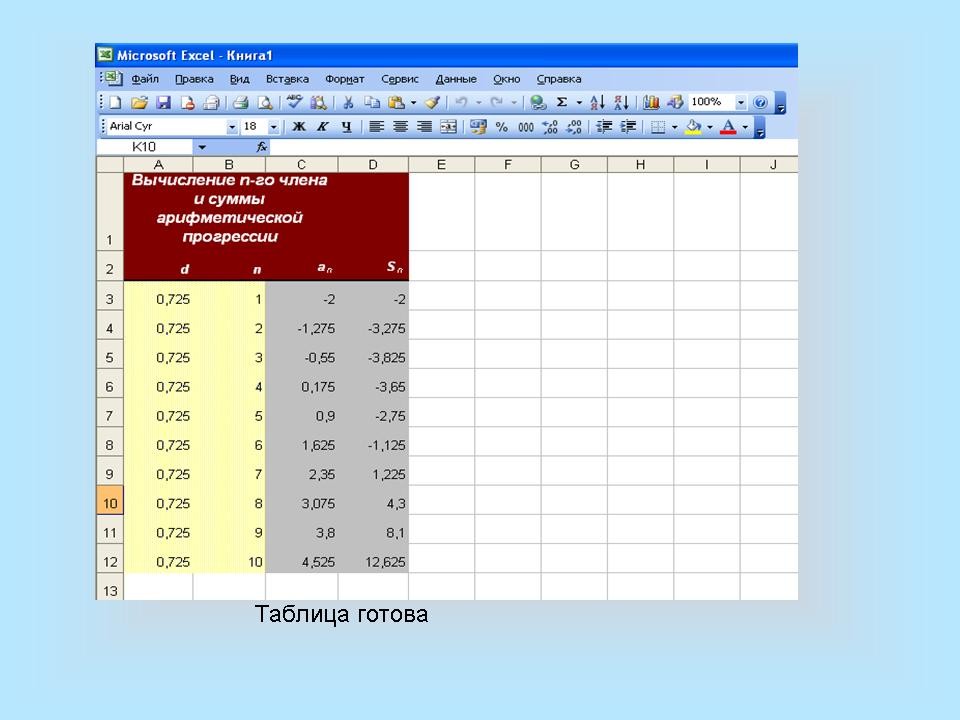Цель: Формирование умений и навыков работы в электронных таблицах, носящих в современных условиях общенаучный характер, развитие у школьников самостоятельности при изучении новых программных продуктов, научить применять программное обеспечение в решении математических задач.
План:
- Запуск электронных таблиц.
- Основные понятия: ячейка, строка, столбец, адрес ячейки.
- Ввод данных в ячейку, строка формул.
- Выделение целиком строки, столбца, нескольких ячеек, расположенных рядом, выделение таблицы целиком.
- Изменение ширины столбца, высоты строки.
- Знакомство со строкой формул.
- Выполнение упражнения.
Ход работы
1. Запустите программу Microsoft Excel.
2. Попробуйте выделить различные ячейки, таблицы. (Для перемещения по таблице воспользуйтесь полосами прокрутки.)
3. Выделите одну из ячеек таблицы и “напишите” в ней название сегодняшнего дня недели и зафиксируйте.
Зафиксирование:
- Нажать Enter.
- Щелкнуть мышью по другой ячейке.
- Воспользоваться кнопками управления курсором (перейти к другой ячейке.)
Итак, недостаточно ввести данные в ячейку, необходимо их еще зафиксировать.
4. Выделите ячейку таблицы, содержащую день недели, и воспользуйтесь кнопками выравнивание абзацев. Сделайте вывод. Верните исходное выравнивание - влево.
5. У каждого из столбцов есть заголовок (А,В,С...), и все строки пронумерованы (1,2,3...).
Чтобы выделить столбец целиком, щелкните по её заголовку мышью; чтобы выделить строку целиком – по номеру.
Выделите целиком тот столбец, в котором расположено введённое вами название дня недели. Каков заголовок этого столбца?
Выделите целиком ту строку таблицы, в которой расположено название дня недели. Каков её заголовок?
6. Выделите ячейки С4; D5; F12; A16. Какой адрес имеет ячейка, содержащая день недели?
7. Допишите в ячейку, содержащую день недели, часть суток. Выделите эту ячейку и наберите часть суток “утро” и зафиксируйте, нажав Enter. Что произошло? Выделив ячейку, посмотрите на строку формул, расположенную выше заголовков столбцов. Установите туда курсор и наберите заново день недели. Зафиксируйте данные. Видно, что запись вышла за пределы своей ячейки и заняла часть соседней. Это происходит, если соседняя ячейка пуста; если же нет, то видна только та часть данных, которая помещается в ячейке. Как посмотреть всю запись? Выделите эту ячейку и посмотрите на Строку Формул.
Итак, строка формул позволяет:
- Внести изменения в содержимое выделенной ячейки;
- Просмотреть содержимое ячейки, если запись не видна целиком.
8. Как увеличить ширину столбца, чтобы было видно содержимое всей ячейки? (Показать и немного потренироваться).
9. Как выделить блок ячеек? Выделите блок ячеек, начав с ячейки А1 и закончив ячейкой С8. Для выделения всей таблицы используйте “пустую” угловую кнопку, расположенную над заголовком первой строки. Выделите таблицу целиком. Снимите Выделение, щелкнув мышью по любой ячейке.
10. Как удалить содержимое ячейки? Выделить ячейку или блок ячеек и нажать Delete или воспользоваться командой горизонтального меню. (Правка - Очистить). Удалите все свои записи.
Упражнение.
Цель. Закрепить применение основных примеров работы с электронными таблицами, ввод данных в ячейку, форматирование шрифта, изменение ширины столбца. Ввести новые понятия: автозаполнение, ввод формулы, обрамление таблицы, выравнивание текста по центру выделения, набор нижних индексов.
Составим таблицу, вычисляющую n-й член и сумму арифметической прогрессии. Формула n-го члена: an=a1+d(n-1) . Формула суммы: S=(a1+an)*n/2, где a1 – первый член прогрессии, d - разность.
| Вычисление n-го члена и суммы арифметической прогрессии | |||
| d | n | an | Sn |
| 0,725 | 1 | -2 | -2 |
| 0,725 | 2 | -1,275 | -3,275 |
| 0,725 | 3 | -0,55 | -3,825 |
| 0,725 | 4 | 0,175 | -3,65 |
| 0,725 | 5 | 0,9 | -2,75 |
| 0,725 | 6 | 1,625 | -1,225 |
| 0,725 | 7 | 2,35 | 1,225 |
| 0,725 | 8 | 3,075 | 4,3 |
| 0,725 | 9 | 3,8 | 8,1 |
| 0,725 | 10 | 4,525 | 12,625 |
1. Выделите ячейку А1 и введите заголовок в неё.
2. Сформатируйте строку заголовка таблицы. В ячейку А2 введите “d”, в ячейку В2 – “n”, в С2 – “аn”, в D2 – “Sn”. Для набора нижних индексов: Формат – Ячейки... - Шрифт – Подстрочный в группе переключателей Эффекты.
3. Выделите заполненные четыре ячейки и при помощи соответствующих кнопок на Панели инструментов увеличьте размер шрифта на 1 пт, выровняйте по центру и примените полужирный стиль начертания символов. Заголовок оформлен.
4. В ячейку А3 введите величину разности арифметической прогрессии.
5. Заполним ряд ячеек таким же числом: выделите ячейку А4, в которой размещена разность арифметической прогрессии, в правом нижнем углу маленький черный квадрат – маркер заполнения. Подведите курсор к нему и как только курсор примет вид черного крестика, протянуть вниз еще на девять ячеек.
6. В следующем столбце размещена последовательность чисел от 1 до 10. Введите в ячейку В3 число 1, в В4 – 2; выделите обе ячейки и, ухватившись за маркер заполнения потяните вниз. (Попробуйте: введите в какую-нибудь ячейку слово “январь” и протащите влево, вправо, вверх и вниз.)
7. В третьем столбце размещаются члены арифметической прогрессии. Введите в С3 первый член арифметической прогрессии. В ячейку С4 поместите формулу для вычисления n-го члена. Все формулы начинаются со знака равенства.
8.В четвёртом столбце размещается сумма первых n членов прогрессии. В D3 введите формулу суммы n первых членов прогрессии. Зафиксируйте и вернитесь обратно на эту же ячейку. Копируйте формулу на остальные ячейки. Таблица готова.
9.Нажмите кнопку Предварительный просмотр и посмотрите на свою таблицу, как она будет выглядеть на бумаге. Вас устраивает такое оформление? Таблица пока не отформатирована.
Выделите всю таблицу. Нажмите пункт меню: Формат – Автоформат – выбираете понравившийся формат (больше для этой таблицы подходят форматы Цветной1, Цветной2 ...)
Итог. Итак, на уроке мы познакомились с элементами окна Microsoft Excel, со строкой формул, научились вводить текст, числа и формулу в ячейки таблицы и узнали, что очень легко и просто можно решить математические задачи с помощью электронных таблиц.