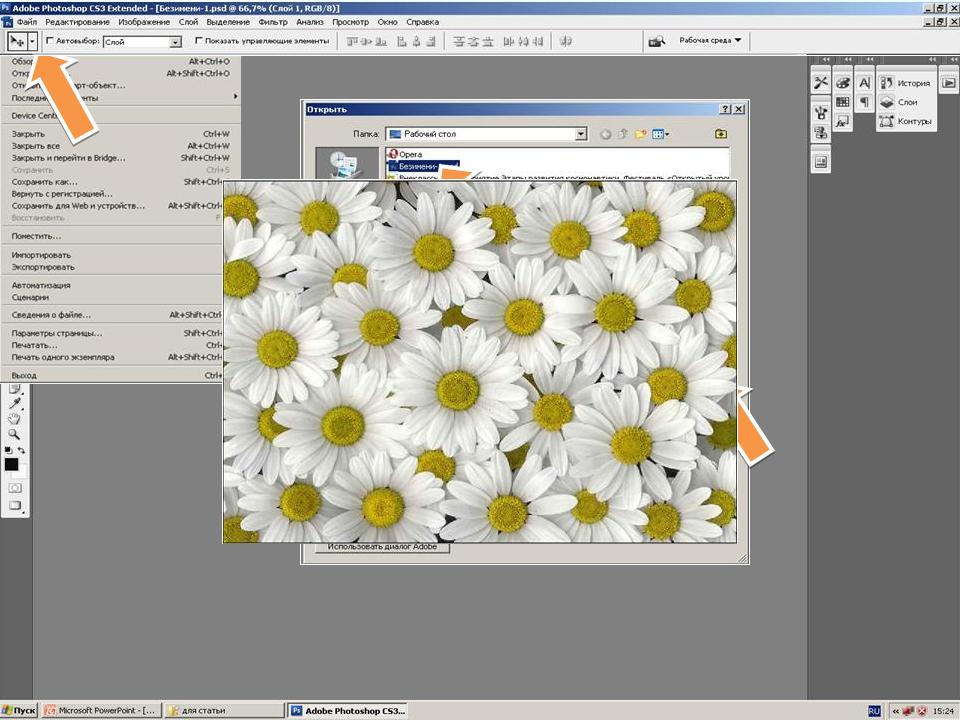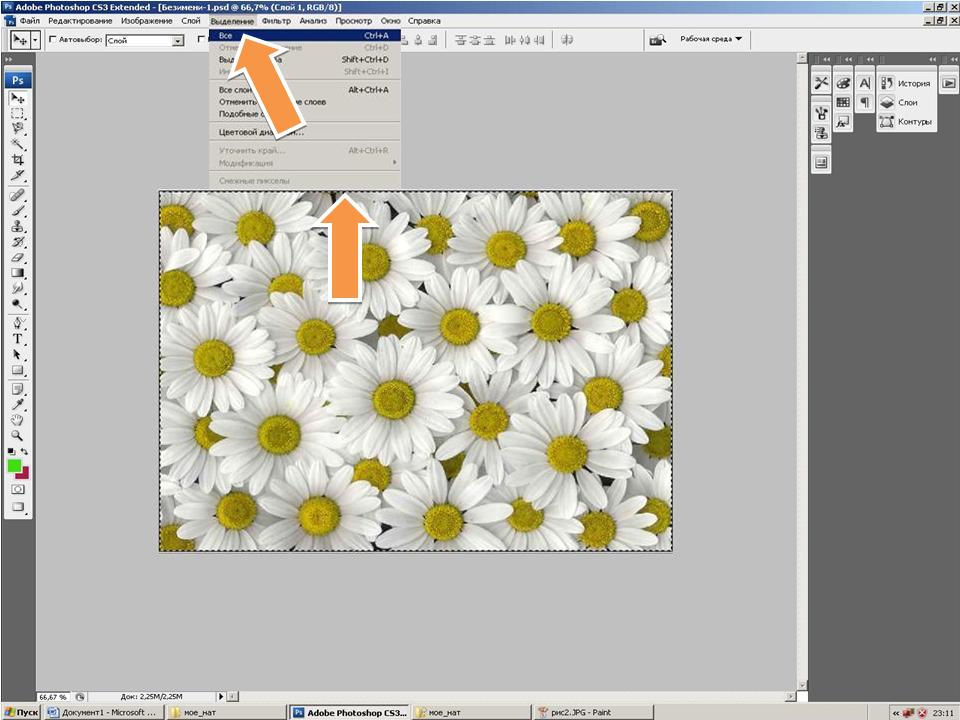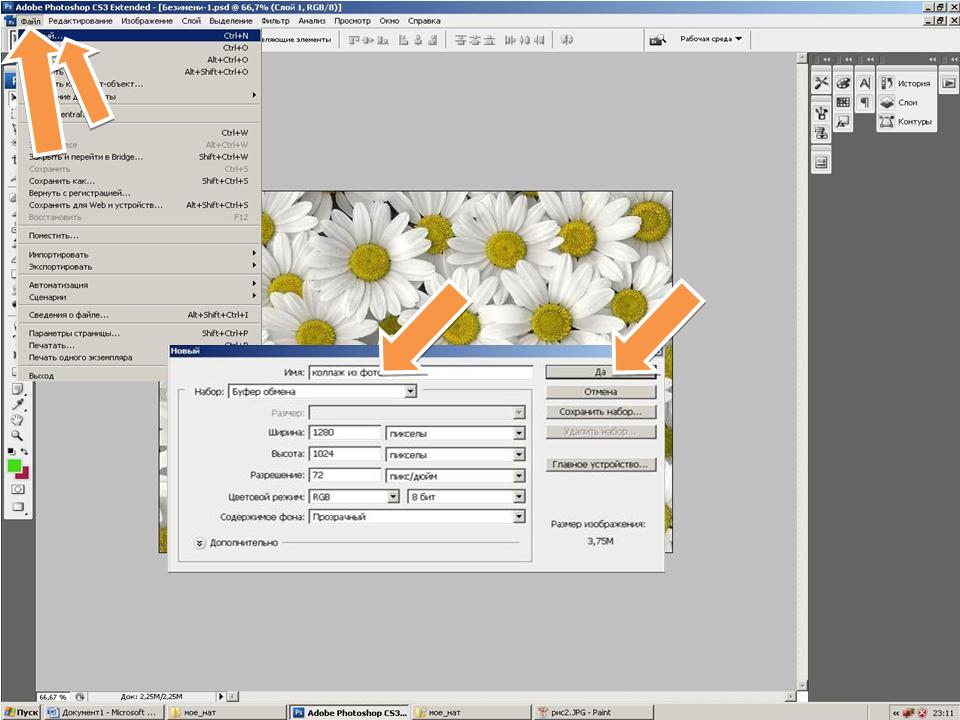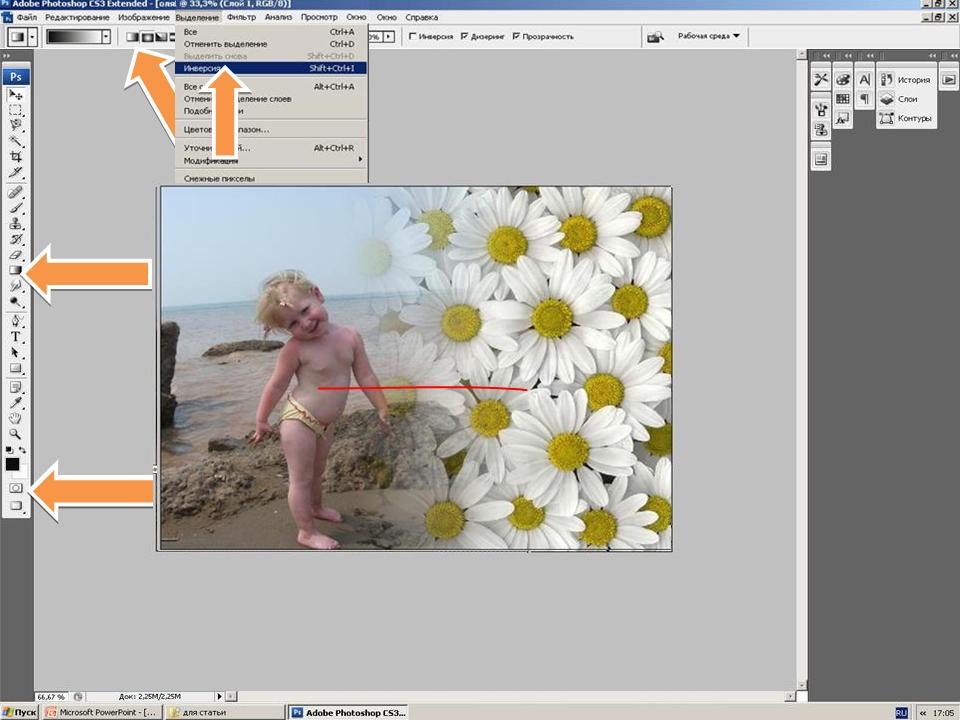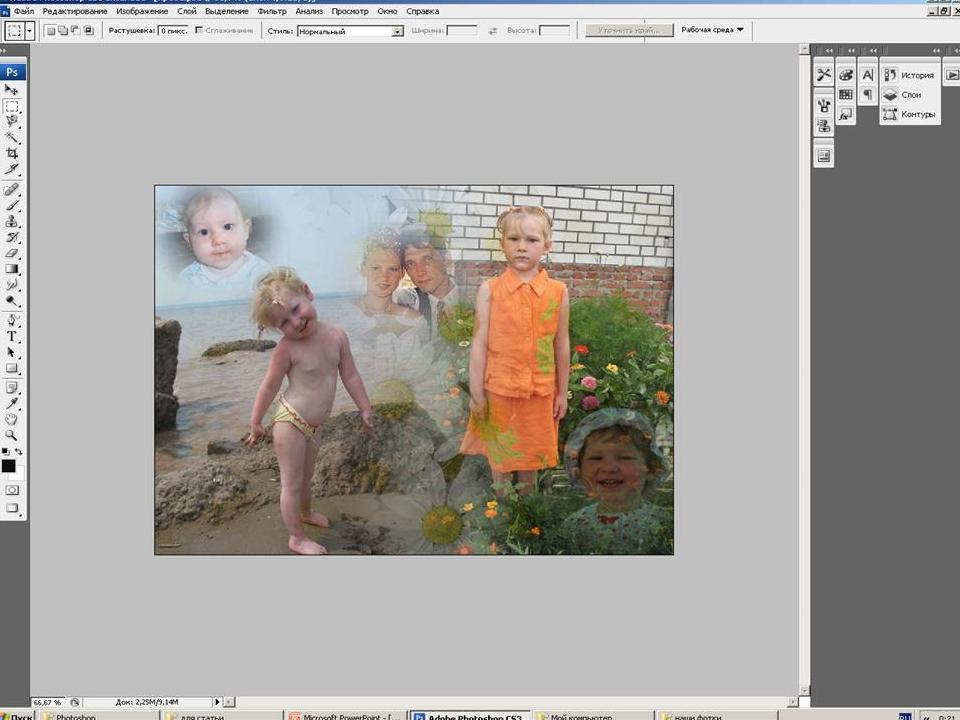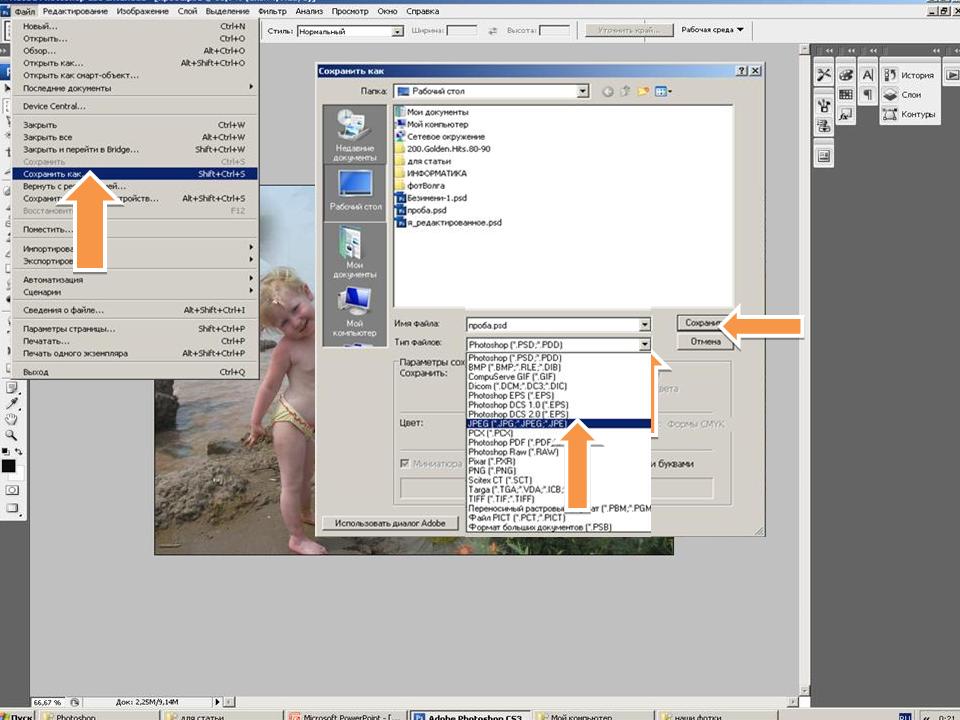Цель занятия: показать, как с помощью градиентной маски можно создать коллаж из фотографий.
Оборудование: компьютер с установленной программой Photoshop, презентация MS PowerPoint (Презентация), фотографии, созданная фотография (Приложение 1).
Ход занятия
На сегодняшнем занятии мы с вами будем создавать коллаж из фотографий с использованием градиентных масок.
Создание такой фотографии состоит из нескольких этапов.
Первый этап: Выбор, открытие и перенос фона будущей фотографии в новое окно.
Для этого нужно сделать следующее:
1. Запускаем программу Adobe Photoshop.
2. Открываем изображение с помощью команды Файл – Открыть в появившемся меню выбрать место, где хранится картинка и саму картинку, после чего нажать Открыть.
3. Копируем его в новое окно. Для этого нужно выполнить следующие действия:
- выделить выбранный фон Выделение – Все или выбрать на панели инструментов инструмент выделение и выделить фон. По контору изображения должна появиться пунктирная мигающая линия.
- Скопировать фон, используя команду Редактирование – Скопировать.
- Открыть новое окно Файл – Новый. В открывшемся диалоговом окне в поле Имя написать название файла и нажать Да.
- Вставить скопированное изображение в новое окно при помощи команды Редактирование – Вклеить.
4. После выполнения этих действий исходное изображение можно закрыть, так как работать мы будем с копией.
Итак, основной фон для будущей фотографии готов.
Переходим ко второму этапу: Открытие, обработка и перенос обработанных фотографий на подготовленный фон.
Открываем несколько фотографий для создания второго фона (собственно фотографии). Для этого нам нужно выполнить уже знакомые действия.
После того как необходимые фотографии будут открыты мы начнем их обработку. Для этого мы должны перейти в режим быстрой маски, выполнив следующие действия:
- Нажать на значок быстрой маски на панели инструментов.
- Выбрать инструмент Градиент на панели инструментов.
- На палитре Опции нажать на кнопку, соответствующую режиму Линейный градиент. Основной и фоновый цвета должны быть белым и чёрным. Название градиента должно быть Foreground to Background (от основного цвета к фоновому).
- Установить курсор в середине изображения на фотографии и провести градиент до ближайшего края изображения. Часть изображения окрасится в красный цвет.
- Вернуть изображение в стандартный режим. Для этого нужно будет опять нажать на значок быстрой маски на панели инструментов. На изображение появится выделенная область в виде прямоугольника, то есть если мы сейчас скопируем выделенную область, то вставив, мы увидим только ту часть фотографии, которая была выделена, а не необходимую нам часть изображения. Для выделения нужной части фотографии нам нужно:
- Преобразовать выделение, выполнив команду Выделение – Инверсия.
Третий этап: Копирование и вставка обработанных при помощи градиентной (линейной) маски фотографий в подготовленный фон.
Для этого нам нужно будет выполнить следующее:
- Выполнить команду Редактировать – Скопировать.
- Открыть подготовленный фон (сделать его активным) и выполнить команду Редактирование – Вклеить.
- При необходимости уменьшить изображения выполнив команду Редактировать – Трансформация – Масштаб.
- Изменить размер изображения и произвести двойной щелчок или нажать на инструмент Перемещение на панели инструментов, после чего появится окно, в котором нужно либо согласиться, либо отказаться от изменения параметров изображения.
Итак, первая фотография на месте. Приступим к обработке второй фотографии по аналогии (Самостоятельно).
(Использованные фотографии можно закрыть)
Первый и второй слой готовы, осталось добавить несколько различных фотографий (например, фотографии на которых вы еще маленькие). Для обработки этих фотографий мы также воспользуемся градиентной маской, но на этот раз мы воспользуемся не линейной, а радиальной маской.
Четвертый этап: Создаем и вставляем несколько фотографий, обработанных при помощи радиальной маски.
Радиальная маска создается аналогично линейной, отличие заключается в выборе градиента: в первом случае мы использовали линейный градиент, а во втором – мы воспользуемся радиальным градиентом.
Попробуйте самостоятельно выполнить эти действия.
(Выполняют самостоятельно работу)
Пятый этап: Сохранение фотографии.
Для этого нужно:
- Выбрать команду Файл – Сохранить как …
- В открывшемся меню выбрать место, куда нужно сохранить фотографию.
- Выбрать тип файла JPEG.
- Нажать на кнопку Сохранить.
Фотография готова для распечатки.
Спасибо за внимание!