В таблице 1 приведены программы семейства Microsoft Office для создания компьютерных тестов и их сравнительный анализ.
Таблица 1
| Инструмент для составления тестов | Цели тестирования |
Преимущества |
Недостатки |
| Microsoft Word |
|
|
|
Технические особенности программы Word
Эта программа позволяет создавать не только текст для печати, но и электронный интерактивный документ. Функционирование интерактивной составляющей обеспечивается с помощью Форм
Практические рекомендации
Формы используются в электронных документах и бланках таким образом: при нажатии клавиши Tab курсор будет перемещаться от одного элемента документа к другому, при этом нет возможности изменения основного документа или бланка, вводить информацию можно только в поля форм.
Создание форм
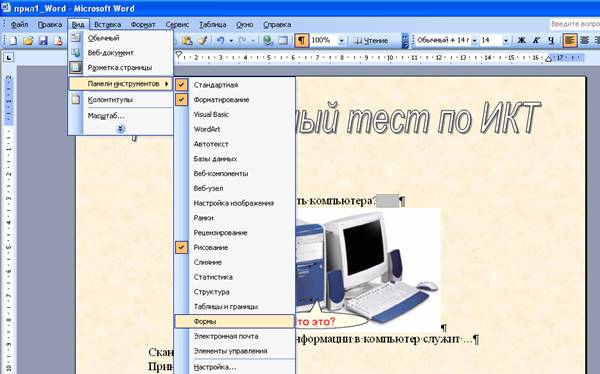
Рис.1
- В меню Вид выберите Панели инструментов, а затем щелкните Формы.
- Появиться панель инструментов Формы.
![]()
Рис. 2
- Установите курсор справа от первого вопроса.
- На панели инструментов Формы щелкните кнопку Текстовое поле.(см. рис.3)
![]()
Рис. 3
- В поле документа появилась область серого цвета для ввода Фамилии и Имени тестируемого. (см. рис. 4)
![]()
Рис. 4
- Нажмите Enter, чтобы перейти на новую строку. Наберите следующий текст «Класс».
- Щелкните кнопку Поле со списком на панели инструментов Формы.
![]()
Рис. 5
- Щелкните кнопку Параметры поля формы (рис.6), в открывшемся диалоговом окне Параметры поля формы в текстовое поле Элемент списка введите 9А. Щелкните кнопку Добавить.
![]()
Рис. 6
- Далее введите следующее значение списка (в данном случае 9Б) и снова щелкните Добавить.
- Введите третье значение списка 9В и щелкните Добавить.

Рис.7
- Щелкните ОК.

Рис.8
![]() Примечание
Примечание
Чтобы добавить в форму флажок, на панели
инструментов Формы щелкните кнопку Флажок
(рис.9)
![]() . Рис.9
. Рис.9
Для изменения параметров поля, например размеров
флажка или положения по умолчанию (установлен
или снят), щелкните кнопку Параметры поля
формы.
Защита форм
Для возможности ввода информации только в отведенные поля формы необходимо включить защиту формы.
- Чтобы установить защиту, на панели инструментов
Формы щелкните кнопку Защита формы
(рис.10) Теперь форма защищена
Рис.10 ..
.. - Если вы хотите установить пароль для снятия защиты формы, в меню Сервис выберите команду Защитить документ.

Рис.11
- В открывшемся диалоговом окне Защита документа установите переключатель Запретить любые изменения, кроме в положение ввода данных в поля форм.
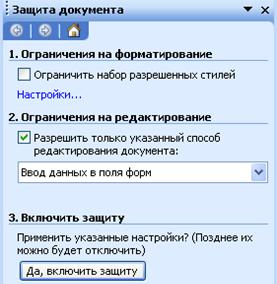
Рис.12
- Введите пароль в поле Пароль. Обратите внимание, что в этом поле вместо введенного пароля показываются звездочки.

Рис.13
- Щелкните ОК.