Гипертекст – это способ организации текстовой информации, внутри которой установлены смысловые связи между ее различными фрагментами. Такие связи называются гиперсвязями. (Слайд 1 – Приложение 4)
Гипертекстовую информацию можно читать не только в обычном порядке, “листая страницы” на экране, но и перемещаясь по смысловым связям в произвольном порядке. Например, при изучении на уроке математики темы “Теорема Пифагора” с помощью компьютерного учебника, ученик прочитал определение: “Квадрат гипотенузы равен сумме квадратов катетов”. Ему захотелось вспомнить определение катета. Указав в тексте на слово “катет”, он быстро перейдет к разделу учебника, где дается понятие катета. При чтении этого раздела ученик может захотеть вспомнить определение прямоугольного треугольника. По гиперсвязи он быстро выйдет на нужный раздел. После такой экскурсии вглубь материала ученик может вернуться в исходную точку нажатием одной клавиши (система помнит весь маршрут обучения).
Наиболее важные сферы применения гипертекста – это справочные системы, создание гипертекстовых страничек в Internet с помощью языка HTML и электронные учебники.
С помощью гиперссылок можно осуществить переход непосредственно из текста документа в другой документ, упоминаемый в текущем документе, а также в иной фрагмент рассматриваемого документа.
Гиперссылка выделяется в тексте цветом с подчеркиванием. При подведении к ней указателя мыши он меняет форму и появляется всплывающая подсказка, содержащая полное название упоминаемого документа, а также статус документа (если он утратил силу или ссылка установлена на недействующую редакцию). (Слайд 2 – Приложение 4)
Для перехода в другой документ надо щелкнуть мышью по соответствующей гиперссылке.
Гиперссылку можно создать в текстовом документе MS Word несколькими способами. Основные из них связаны с диалоговым окном Добавление гиперссылки, представленным на слайде 3. (Приложение 4)
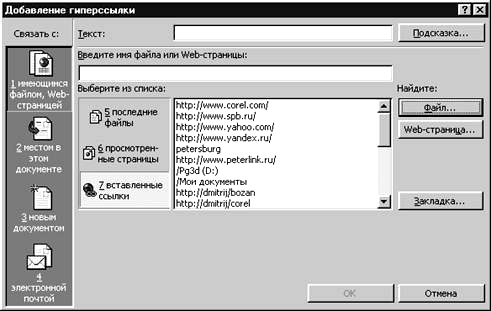
Это диалоговое окно открывается командой Вставка
![]() Гиперссылка
или щелчком на кнопке Добавление гиперссылки панели инструментов MS Word
Стандартная. (Слайд 4 – Приложение 4)
Гиперссылка
или щелчком на кнопке Добавление гиперссылки панели инструментов MS Word
Стандартная. (Слайд 4 – Приложение 4)
В верхней части диалогового окна располагаются элементы управления, позволяющие задать текст, щелчок на котором будет восприниматься как команда перехода по гиперссылке, и текст подсказки, всплывающей при наведении указателя мыши на текст гиперссылки. Если в момент открытия диалогового окна в текстовом документе будет выделен фрагмент текста, то он становится текстом гиперссылки. Если в момент открытия диалогового окна будет выделен графический элемент текстового документа, гиперссылка будет связана с ним. В последнем случае текст гиперссылки не определяется.
Текст подсказки гиперссылки (текстовой или графической) вводится в единственное текстовое поле вспомогательного диалогового окна, раскрывающегося кнопкой Подсказка. При просмотре документа Web тест подсказки всплывает на экране в момент наведения указателя мыши на область, с которой связана гиперссылка (текст гиперссылки или графическое изображение).
Остальные элементы управления диалогового окна Добавление гиперссылки предназначены для задания адреса гиперссылки. В левой части окна представлены несколько вариантов задания адреса гиперссылки. Особенности задания адреса гиперссылки в каждом из этих вариантов рассматриваются в последующих подразделах.
Вставка в документ Web гиперссылок на элементы, расположенные в том же документе, дает замечательную возможность автоматизировать перемещение по документу. При выборе этого варианта (второй сверху в списке Связать с) диалоговое окно Добавление гиперссылки принимает вид, представленный на слайде 9. (Приложение 4)
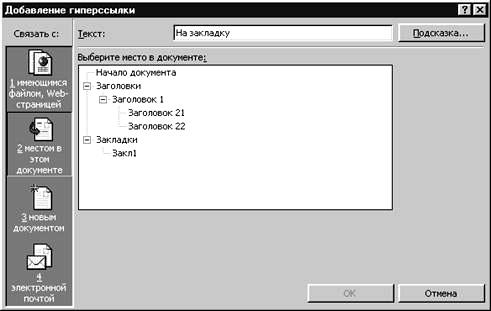
В этом случае адрес гиперссылки представляет собой относительную ссылку, не содержащую в себе пути доступа к файлу (известно, что это тот же файл), и состоящую только из дополнительного элемента – имени закладки, которой предшествует символ #.
Закладка представляет собой элемент документа, которому присвоено уникальное имя. Указанное имя можно использовать для последующих ссылок. В текстовом документе MS Word закладка может включать в себя произвольное число смежных символов текста или соответствовать произвольному месту в текстовом документе. В других документах MS Office 2000 также можно определять закладки
Для определения закладки в MS Word следует установить текстовый курсор в
место документа, соответствующее закладке, или выделить часть текстового
документа, которая будет ей соответствовать, а затем воспользоваться командой
Вставка ![]() Закладка. (Слайд 7 – Приложение 4).
Закладка. (Слайд 7 – Приложение 4).
Имя новой закладки вводится в поле Имя закладки открывшегося диалогового окна Закладка (слайд 8 – Приложение 4), а сама закладка создается после нажатия кнопки Добавить.
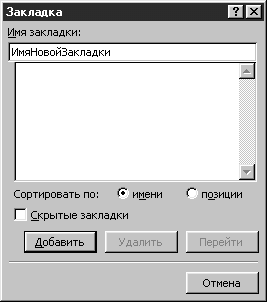
Кроме закладок, определенных разработчиком текстового документа, в зоне выбора места документа диалогового окна Добавление гиперссылки отображаются все заголовки документа, отформатированные стилями, предусматривающими введение заголовка в состав оглавления. Фактически, в области просмотра представлено в свернутом виде оглавление документа. Чтобы развернуть отдельные части оглавления, соответствующие заголовкам, имеющим подчиненные заголовки, следует выполнить щелчок мышью на квадратике со знаком +. Щелчок на квадратике со знаком – приведет к сворачиванию части оглавления, соответствующей заголовку.
Чтобы вставить в документ MS Word гипертекстовую ссылку на элемент того же документа, необходимо выполнить следующие шаги. (Слайд 6 – Приложение 4)
По завершении процедуры текст гиперссылки будет автоматически отформатирован соответствующим образом, а при наведении на него указателя мыши последний будет принимать форму руки с вытянутым пальцем, что говорит о появлении в документе гиперссылки.
Закрепим полученные теоретические знания на практике. Выполним лабораторную работу на компьютере. Весь алгоритм работы записан на раздатке (Приложение 3).
Выполненную работу продемонстрировать учителю.