Слайд 1. Сегодня на уроке мы познакомимся с работой графических изображений на CorelDraw.
Слайд 2.
Цель урока:
- Ознакомление с общими представлениями работы с графическими изображениями на CorelDraw;
- Применение полученных знаний и умений для создания художественной фотографии;
- воспитание уверенности в себе.
- Ребята, я хотела бы Вас познакомить, дать общее представление о приложении Corel draw Photo-Paint X3.
Слайд 3. Теперь ребята внимание, какие графические редакторы вы знаете?
Слайд 4. Corel DRAW – это приложение для графического дизайна, которое делает работу дизайнеров удобной благодаря интуитивно понятному интерфейсу.
Приложение Corel DRAW предоставляет все инструменты, необходимые для создания точной и одновременно творческой векторной графики, а также макетов страниц профессионального качества для всех, кто занимается рекламной деятельностью, печатью, публикациями, созданием вывесок или производством.
Слайд 5. При запуске Corel DRAW открывается окно приложения, содержащее окно рисования. Прямоугольная область в центре окна рисования – это страница рисования, на которой создается рисунок. Несмотря на то, что одновременно можно открыть несколько окон рисования, команды можно применить только в активном окне.
Ниже отображается окно приложения Corel DRAW

Слайд 6. растровое и векторное изображения
Слайд 7. Снимок с правой стороны – это обычная фотография цифрового фотоаппарата, и слева результат вашего сегодняшнего урока, т.е. применив средства Corel DRAW у вас должна получиться почти художественная фотография.

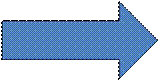

Слайд 8. У каждого из вас на столе лежит практическое задание, откройте 1 стр. здесь поэтапно продемонстрированы этапы нашей работы, что за чем идет. После этого, когда вы закончите, я у всех соберу ваши работы (фотографии) по локальной сети.
Слайд 9-21.
- Зайдите в меню Пуск – Все программы – CorelDraw Graphics Suite X3 – Corel PHOTO-Paint X3
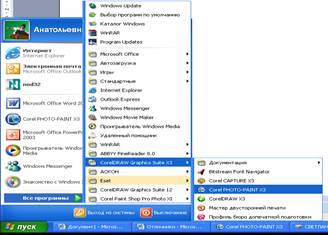
- В появившемся окне нажмите Файл – Открыть или Ctrl+O.

- В меню Папка выберите Мои рисунки - Изображение и Фон. Нажмите Открыть
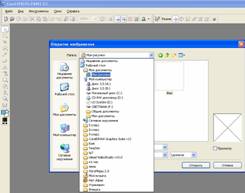
- Нажмите клавишу К.
- Примерно обведите контур изображения:
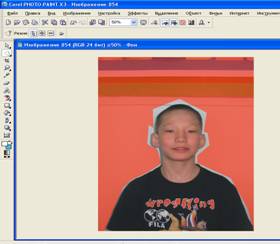
- На выделенном изображении нажмите правую кнопку мыши, выберите – Копировать
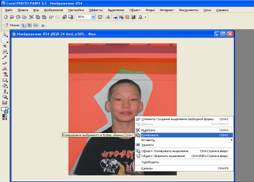
- Сверните окно – Изображение
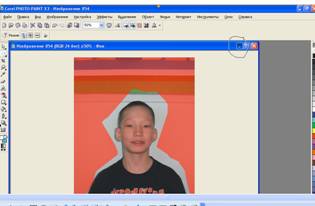
- На окне Фон, нажмите правую кнопку мыши, выберите Вставить – Вставить как новый объект
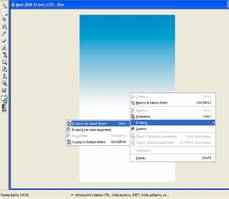
- Выровняйте по центру Изображение, увеличьте на весь фон:
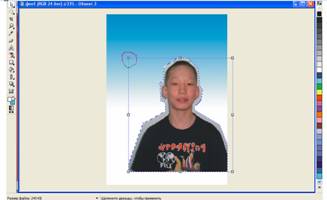
- Нажмите на клавишу К. Выделите небольшую область на изображении, которую хотите вырезать и нажмите клавишу Delete.

- Повторите то же самое по всему контуру изображения, пока не получите такой результат.
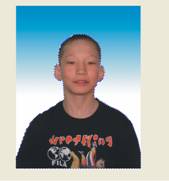
- Сохраните (Файл - Сохранить как) результат работы в папке Мои документы под вашим именем. (Например: Иванов Митя).
- В появившемся окне выберите Тип файла: JPG – растровое изображение JPEGи нажмите на кнопку Сохранить
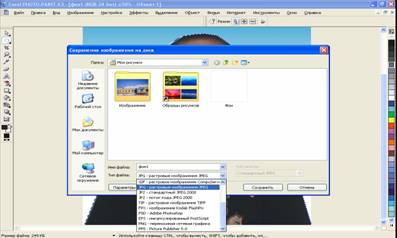
- Подтвердите объединение с фоном нажав на кнопку ОК.

Слайд 22. Приступим к выполнению. Если будут вопросы, то обращайтесь.
Слайд 23. Физкультминутка 1 мин. (вкл. музыку)
Слайд 24. Звучит музыка, немного рассказываю о Антонио Вивальди.
- ВИВАЛЬДИ, АНТОНИО (1678–1741), итальянский композитор и скрипач; широкой известностью пользуются его виртуозные и мелодичные концерты. В Венеции главной его обязанностью было сочинение музыки, и он сочинял с редкой легкостью и быстротой. В огромном наследии Вивальди – множество опер, а также духовных сочинений. Однако как современники, так и следующие поколения выше всего ставили инструментальные сочинения Вивальди, прежде всего концерты. В 1740г. Вивальди уехал из Венеции в Вену, где скончался 28 июля 1741.
Слайд 25-28. В сети Интернет под эту музыку найти картинку природы, характеризующее ваше сегодняшнее настроение.
Я даю вам 5 мин. А за это время я собираю ваши работы.
Итак, ребята наш урок подходит к концу.
Может кто-то желает высказать свое мнение по сегодняшнему уроку? Я думаю, что на этом можно закончить урок. Спасибо за плодотворную работу.