
Цели урока:
- Сформировать умение и навыки создания таблицы в системе Excel, использования формулы для проведения расчетов, форматирования рабочих листов;
- Закрепить основные методы использования формул;
- Способствовать самостоятельной деятельности учащихся;
- Развивать логическое мышление.
Основные понятия: Электронная таблица Excel, формулы для проведения расчетов, форматирование рабочих листов.
Самостоятельная деятельность учащихся: Сбор данных и заполнение таблицы по образцу.
Использование новых информационных технологий: В качестве дополнительного иллюстративного материала показ на компьютере герба республики, ромашки, электронной таблицы Excel , интерактивной доски.
План урока
| Этапы урока | Время, мин | Приёмы и методы |
| I. Этап актуализации знаний. Мотивация учебной проблемы | 5 | Беседа учителя |
| II. Основное содержание урока. Проведение расчетов на рабочем листе. | 30 | Объяснение учителя. |
| III. Основное содержание урока. Отработка с учащимися полученных знаний. | 5 | Самостоятельная работа. |
| IV. Первичная проверка усвоения знаний. Домашнее задание | 5 | Запись на доске |
I. Этап актуализации знаний.
Уважаемые учащиеся, сегодня у нас не обычный урок, а урок-путешествие по нашей малой Родине - Республике Алтай. Мы будем путешествовать по районам Республики. Перед вами ромашка, каждый из лепестков содержит название района, выбирайте свой район (на экране рисунок ромашки с названием районов на лепестках)
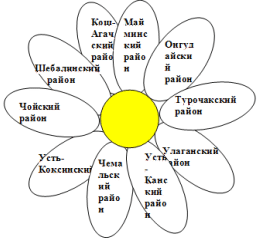
Ребята откройте тетради, с домашним заданием эти данные нам пригодятся в дальнейшем.
(Таблица заполненная учащимися).
| № | Муниципальный район | Административный центр | Транспортные расходы |
Правильно заполненная таблица
| № | Муниципальный район | Административный центр | Транспортные расходы |
| 1 | Кош-Агачский район | Кош-Агач | 850 |
| 2 | Майминский район | Майма | 13 |
| 3 | Онгудайский район | Онгудай | 277 |
| 4 | Турочакский район | Турочак | 188 |
| 5 | Улаганский район | Усть-Улаган | 500 |
| 6 | Усть-Канский район | Усть-Кан | 450 |
| 7 | Усть-Коксинский район | Усть-Кокса | 550 |
| 8 | Чемальский район | Чемал | 140 |
| 9 | Чойский район | Чоя | 90 |
| 10 | Шебалинский район | Шебалино | 161 |
Запуск программы:
- Левой клавишей мыши щелкните по кнопке Пуск.
- Установить курсор мыши на пункте Программы и в появившемся меню выберите Microsoft Office в появившемся списке выберете Microsoft Office Excel 2007.
II. Проведение расчетов на рабочем листе.
Задание: ввести данные в ячейки для создания таблицы, произвести расчеты с использованием различных средств и методов, предоставляемых программой Ехсеl
1. Ввод данных в ячейки рабочего листа.
1.1 Введите в ячейки рабочего листа данные,
приведенные в Приложении1, строго
придерживаясь заданного расположения.
1.2. Вставка рисунка1 в диапазон ячеек E1:F7
2. Создание формул указанием.
2.1 Введите знак равенства в ячейку С7. Щелкните
мышью в ячейке С6, ее адрес введется в формулу.
Введите знак минус и щелкните мышью в ячейке С5,
ее адрес введется в формулу.
2.2 Введите созданную формулу в ячейку. В ячейке С7
вычислится количество суток между двумя датами.
3. Использование мастера функций.
3.1 Сделайте активной ячейку D9 и на панели
инструментов "Стандартная" щелкните мышью
кнопку "Мастер функций".
3.2 В диалоговом окне "Мастер функций" в поле
"Категория" выберите "Математические",
в поле "Функция" выберите
"Произведение" и щелкните мышью кнопку
"ОК".
3.3 Во втором окне "Мастера функций" в поле
аргумента "Число 1" введите ссылку С7,
щелкните мышью в поле "Число 2" и введите
ссылку С8.
3.4 Щелкните мышью кнопку "ОК". В ячейке D9
вычислится произведение чисел в ячейках С7 и С8.
4. Ввод в формулу абсолютной ссылки.
4.1 Сделайте активной ячейку D9.
4.2 В строке формул выделите ссылку на ячейку С7 и
нажмите клавишу Р4. В ссылке копировании формулы
ссылка на ячейку С7 не будет 'изменяться. 4.3
Введите в ячейку внесенные в формулу изменения.
5. Копирование формулы.
5.1 Скопируйте содержимое ячейки D9 в ячейку D11. В
формуле автоматически изменится относительная
ссылка (вместо ссылки на ячейку С8 возникнет
ссылка на С10).
5.2 Перенесите содержимое ячейки С12 в D12, а С14 в D14.
6. Автосуммирование.
6.1 Выделите диапазон ячеек D9-.D13.
6.2 На панели инструментов "Стандартная"
щелкните мышью кнопку Автосуммирование". В
ячейке D13 вычислится сумма чисел в ячейках
выделенного диапазона.
7. Использование средств проверки.
7.1 Сделайте активной ячейку D11.
7.2 Исполните команды меню "Сервис",
"Зависимости", "Влияющие ячейки".
Стрелками будут показаны ячейки, содержимое
которых влияет на результат вычислений в ячейке
D11.
7.3 Исполните команды меню "Сервис",
"Зависимости", "Убрать все стрелки".
Стрелки удалятся.
7.4 В ячейку С8 вместо числа 42,5 введите число 22.
Произойдет автоматический пересчет результатов
в формулах, использующих эти данные.
III. Форматирование рабочих листов.
Рекомендуемое время 30 минут
Задание: изменить формат чисел, дат, текста и ширину столбцов, установить перенос слов в ячейке, сцентрировать данные в столбце, установить в таблице обрамление и заливку.
1. Изменение формата чисел.
1.1 Сделайте активной ячейку С8 и исполните
команды меню "Формат", "Ячейки".
1.2 В диалоговом окне "Формат ячеек" во
вкладке "Число" установите числовой формат -
"Денежный", число десятичных знаков - 1 и
щелкните мышью кнопку "ОК". В ячейке
изменится формат числа.
2. Копирование формата.
2.1 На панели инструментов "Стандартная"
щелкните мышью кнопку "Формат по образцу".
Вокруг выделенной ячейки возникнет "бегущая
строка", а у указателя мыши значок
"Кисточка". Щелкните мышью в ячейке С10, и в
нее скопируется формат из выделенной ячейки.
2.2 Аналогичным образом установите денежный
формат в диапазоне ячеек D9:D15, выделив его
указателем мыши со значком "Кисточка". Ряд
знаков "#" сигнализирует, что выбранный
формат числа не помещается в рамке ячейки.
3. Изменение формата даты.
3.1 Выделите ячейки С5 и С6 и исполните команды
меню "Формат", "Ячейки".
3.2 В диалоговом окне "Формат ячеек" во
вкладке "Число" установите числовой формат -
"Дата", тип- полное название числа, месяца и
года и щелкните мышью кнопку "ОК".
4. Изменение ширины столбца.
4.1 Установите указатель мыши на линию
разделения заголовков столбцов D и Е (он примет
вид разнонаправленных стрелок) и протащите мышью
разделение вправо, расширив столбец D примерно в
два раза. В ячейках возникнет установленный
денежный формат.
4.2 Выделите диапазон ячеек АЗ:А15 и исполните
команды меню "Формат", "Столбец",
"Автоподбор ширины". Ширина столбца А
установится по наибольшей длине текста.
5. Перенос слов внутри ячейки.
5.1 Введите в ячейку А12 вместо слова
"Транспорт" слово "Транспортные". Текст
выйдет за рамку ячейки.
5.2 Исполните команды меню "Формат",
"Ячейки". В диалоговом окне "Формат
ячеек" во вкладке "Выравнивание" сделайте
активным режим "Переносить по словам" и
щелкните мышью кнопку "ОК". Изменится высота
строки и текст расположится в двух строках.
6. Выравнивание данных.
6.1 Выделите столбец С и исполните команды меню
"Формат", "Ячейки".
6.2 В диалоговом окне "Формат ячеек" во
вкладке Выравнивание установите горизонтальное
и вертикальное выравнивание -"По центру" и
щелкните мышью кнопку "ОК". Данные
выровняются.
7. Изменение шрифта.
7.1 Сделайте активной ячейку А1. Исполните
команды меню "Формат", "Ячейки" и во
вкладке "Шрифт" установите шрифт - "Verdana ,
размер - 16, начертание - "полужирный",
подчеркивание - "Двойное", "по
значению", цвет -синий. Щелкните кнопку
"ОК".
7.2 В ячейке АЗ с помощью кнопок панели
инструментов "Форматирование":
"Размер" и "Полужирный" установите
размер - 14 и соответствующее начертание и
скопируйте этот формат в ячейки А13,А14 и А15.
8. Использование заливки.
8.1 Выделите диапазон ячеек АЗ:А15 и исполните
команды меню "Формат", "Ячейки".
8.2 В диалоговом окне "Формат ячеек" во
вкладке "Вид" щелчком мыши выберите любой
цвет (для распечатки на черно белом принтере
рекомендуется выбирать серый) и щелкните мышью
кнопку "ОК". Выделенные ячейки заполнятся
фоном.
8.3 Аналогичным образом заполните цветным фоном
ячейки СЗ:С15 и 03:D15.
9. Установка рамок.
9.1 Выделите диапазон ячеек АЗ:D15 (всю таблицу) и
исполните команды меню "Формат",
"Ячейки".
9.2 В диалоговом окне "Формат ячеек" во
вкладке "Границы" установите для рамки
"Внешние", тип линии - двойная, для остальных
- одинарная и щелкните мышью кнопку "ОК".
Снимите выделение.
10. Центрирование заголовка таблицы.
10.1 Выделите интервал ячеек А1:D1.
10.2 На панели инструментов "Форматирование"
щелкните мышью кнопку "Объединить и поместить
в центре" Заголовок расположится по центру
таблицы.
11. Удаление линий сетки.
11.1 Исполните команды меню "Сервис",
"Параметры".
11.2 В диалоговом окне "Параметры" во вкладке
"Вид" сделайте неактивным режим "Сетка"
и щелкните мышью кнопку "ОК". В рабочем листе
удалится сетка.
IV. Самостоятельная практическая работа.
Задание: внести изменения в рабочий лист.
1. Ввести в ячейку СЗ свою фамилию и инициалы.
2. Удалить столбец В.
3. На место строки 14 вставить пустую строку.
4. В ячейку В10 вместо числа 55 ввести число 550.
5. В ячейке С16 подсчитайте разность чисел из ячеек
С13 и С15.
6. Снять цветное выделение в четных строках
таблицы.
7. Продемонстрируйте результаты работы
преподавателю.
8. Завершение работы программы Ехсеl.
8.1 Щелкните мышью пункты меню "Файл" и "Выход" и на запрос о сохранении ответьте "Да". Окно редактора исчезнет с экрана.
Поздравляем! Вы успешно закончили работу с программой Ехсеl!
V. Первичная проверка усвоения знаний. Домашнее задание. Рефлексия.
Ребята, полученные оценки за урок (перечень оценок). На интерактивной доске нарисована ромашка, поставьте оценки за наш урок.
Домашнее задание. Рассчитать таблицу путешествия в город Москву.
Ответы на вопросы:
- Что такое электронная таблица Ехсеl.
- С какого знака начинается формула.
- Что такое форматирование