Цели урока:
- Образовательная: познакомить с понятием макроса и макровируса. Познакомить со способами создания и выполнения макроса.
- Развивающая: раскрыть творческие и эстетические способности учащихся. Научить записывать и применять макросы на практическом примере “Цветная схема узора для вышивания”.
- Воспитательная: воспитание личной ответственности за безопасность при работе с макросам.
Тип урока: комбинированный.
Оборудование: проектор, компьютер, доска.
План урока:
- Организационный момент (1 мин.).
- Повторение пройденного материала (3 мин.).
- Объяснение нового материала (15 мин.).
- Практическое выполнение задания (20 мин.).
- Подведение итогов, домашнее задание (1 мин.).
ХОД УРОКА
I. Организационный момент
Проверка присутствующих.
II. Повторение (беседа)
Что такое условное форматирование?
Для чего оно применяется?
Сколько и какие условия оно включает?
III. Объяснение нового материала
– Для использования многократных
действий в приложении Excel предусмотрено
использование команд, сохраненных вместе с
книгой. Такой набор команд называют макросом.
Макрос – это набор команд, сохраненный
вместе с документом и выполняющий их при
загрузке документа или по требованию
пользователя.
Макросы являются основой написания вирусов.
Для защиты от макро-вирусов нужно:
1) Установить антивирусную программу.
2) Установить высокую или среднюю (рекомендуется) безопасность перед загрузкой документа с макросом.
Если вы уверены в ваших макросах, то
можно установить низкую безопасность (не
рекомендуется).
Для установки уровня безопасности выберите
команду меню Сервис-Макрос-Безопасность…
Макросы можно записывать
- С помощью языка программирования Visual Basic for Application (VBA).
- С помощью встроенного записывающего редактора Сервис-Макрос-Начать запись…
IV. Практическая работа
– Для выполнения практической работы “Цветная схема узора для вышивания” нам понадобятся макросы, которые запишут и сохранят в виде команд наши действия по условному форматированию ячеек. В начале работы на отдельном листе подготовим список цветов, которые будут использованы в схеме. Для этого запишем –
АЛГОРИТМ ЗАПИСИ МАКРОСА 1. Выделить три ячейки с условными
номерами цветов, например – 1, 2, 3. |
– Точно также создать еще 2-3 макроса с другими номерами, каждый раз выделяя по три ячейки и выбирая другую комбинацию клавиш.
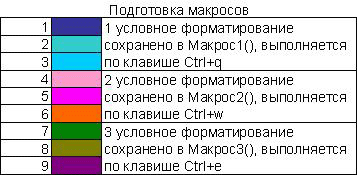
Рисунок 1
– Откройте редактор VBA, используя команду меню Сервис-Макрос-Редактор Visual Basic, и посмотрите команды записанных макросов.
Sub Макрос1()
'
' Макрос1 Макрос
' Макрос записан 23.01.2006
'
' Сочетание клавиш: Ctrl+q
'
Selection.FormatConditions.Delete
Selection.FormatConditions.Add Type:=xlCellValue, Operator:=xlEqual, _
Formula1:="1"
Selection.FormatConditions(1).Font.ColorIndex = 55
Selection.FormatConditions(1).Interior.ColorIndex = 55
Selection.FormatConditions.Add Type:=xlCellValue, Operator:=xlEqual, _
Formula1:="2"
Selection.FormatConditions(2).Font.ColorIndex = 42
Selection.FormatConditions(2).Interior.ColorIndex = 42
Selection.FormatConditions.Add Type:=xlCellValue, Operator:=xlEqual, _
Formula1:="3"
Selection.FormatConditions(3).Font.ColorIndex = 33
Selection.FormatConditions(3).Interior.ColorIndex = 33
End Sub
Sub Макрос2()
'
' Макрос2 Макрос
' Макрос записан 23.01.2006
'
' Сочетание клавиш: Ctrl+w
'
Selection.FormatConditions.Delete
Selection.FormatConditions.Add Type:=xlCellValue, Operator:=xlEqual, _
Formula1:="4"
Selection.FormatConditions(1).Font.ColorIndex = 38
Selection.FormatConditions(1).Interior.ColorIndex = 38
Selection.FormatConditions.Add Type:=xlCellValue, Operator:=xlEqual, _
Formula1:="5"
Selection.FormatConditions(2).Font.ColorIndex = 7
Selection.FormatConditions(2).Interior.ColorIndex = 7
Selection.FormatConditions.Add Type:=xlCellValue, Operator:=xlEqual, _
Formula1:="6"
Selection.FormatConditions(3).Font.ColorIndex = 46
|Selection.FormatConditions(3).Interior.ColorIndex = 46
End Sub
Sub Макрос3()
'
' Макрос3 Макрос
' Макрос записан 23.01.2006
'
' Сочетание клавиш: Ctrl+e
'
Selection.FormatConditions.Delete
Selection.FormatConditions.Add Type:=xlCellValue, Operator:=xlEqual, _
Formula1:="7"
Selection.FormatConditions(1).Font.ColorIndex = 10
Selection.FormatConditions(1).Interior.ColorIndex = 10
Selection.FormatConditions.Add Type:=xlCellValue, Operator:=xlEqual, _
Formula1:="8"
Selection.FormatConditions(2).Font.ColorIndex = 12
Selection.FormatConditions(2).Interior.ColorIndex = 12
Selection.FormatConditions.Add Type:=xlCellValue, Operator:=xlEqual, _
Formula1:="9"
Selection.FormatConditions(3).Font.ColorIndex = 13
Selection.FormatConditions(3).Interior.ColorIndex = 13
End Sub
– Сделайте их сравнение и анализ. Ответьте на вопросы:
- Как вы думаете, что означают слова Sub (подпрограмма), End (конец), Selection (выделенный), FormatCondition(1) (1-е условное форматирование), Font (шрифт), Interior (интерьер, фон), ColorIndex (индекс/номер цвета), Add (добавить), Delete (удалить), Formula (формула)?
- Сможете ли вы изменить цвета в макросах? (нужно изменить номера после знака равенства)
- Сможете ли вы изменить номера для обозначения цветов? (нужно изменить номера в кавычках после Formula:=)
- Сможете ли вы написать (скопировать и изменить) дополнительный макрос для набора еще 3-х цветов, например, для 10, 11, 12?
– Перед выполнением макросов нужно определить схему узора на отдельном листе, заполнить диапазон ячеек условными номерами цветов, установить ширину столбцов равную высоте строк.
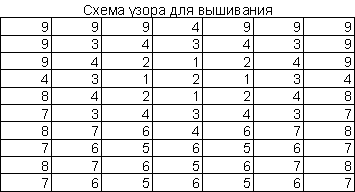
Рисунок 2
– Теперь можно выделять ячейки с номерами 1, 2, 3 (Как выделить разрозненные ячейки? – С помощью клавиши Ctrl) и для них выполнить записанный макрос, который можно вызвать через нажатие установленных для него комбинаций клавиш. Затем выделяем следующие ячейки с номерами 4, 5, 6 – и вызываем следующий макрос. И так далее, пока схема узора не будет закрашена. (Приложение)

Рисунок 3
Критерий оценки:
“Отлично”– использованы больше 2 правильно выполняемых макросов, цвет шрифта и цвет заливки совпадают, рисунок выполнен на высоком эстетическом уровне.
“Хорошо”– использован 1 макрос или один из макросов выполняется не верно или цвет шрифта и цвет заливки не совпадают или рисунок выполнен на среднем эстетическом уровне.
“Удовлетворительно”– использованы макросы, которые выполняют другие действия, цвет шрифта и цвет заливки не совпадают, есть пустые ячейки, рисунок выполнен на низком эстетическом уровне.
“Неудовлетворительно”– макросы не записаны должным образом, цвет шрифта и цвет заливки не совпадают, есть пустые ячейки, рисунок выполнен на низком эстетическом уровне или не закончен.
V. Подведение итогов
– Мы рассмотрели, как записать и использовать макросы для создания цветной схемы узора для рукоделия. Теперь смотрим, кто, как справился с практическим заданием, и оценим.
Объявление оценок.
VI. Домашнее задание
– Подготовить материал о макро-вирусах и способах защиты от них.