Введение
Многим моим, коллегам хочется научить своих учащихся программировать в визуальных и обьектно-ориентированных средах программирования(Visual Basic, Delphi, Visual C++ и т.д.)
Эти среды программирования позволяют превратить процесс программирования в увлекательное занятие. Безусловно, в инвариантной (при изучении базового курса) части обучения наиболее удобна среда программирования Qbasic ( Русская версия). В части вариативной (профильный курс) мы можем использовать обьектно-ориентированные среды программирования. В связи с этим хочу обратить внимание своих коллег на редактор Visual Basic (VB), который входит в состав Microsoft Office 97. Доступ к редактору можно получить в меню сервис макросы из редакторов Word, Excel, Power Point <Рисунок1>.
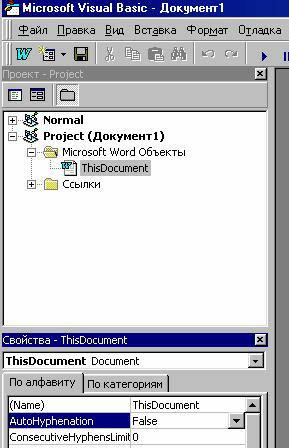
Рис. 1
Здесь обратите внимание меню на русском языке, самое замечательное в справке вы найдете, информацию на русском языке (Свойства, методы, операторы и примеры), что позволит облегчить понимание ваше и ваших учеников принципов программирования на VBA (Visual Basic for Application). И еще сообщение об ошибках при отладке программы на русском языке.
В других более поздних выпусках Microsoft Office, мне не удалось обнаружить этого замечательного свойства редактора VB. Есть еще одна причина по которой я бы рекомендовал именно VB из Office 97, во многих школах компьютеры с оперативной памятью менее 32 Mбайт. Тогда как Visual Basic 6, Delphi 6, 7, Macromedia Flash, Java 2 и т.д. требуют большую оперативную память. Примеры работы с редактор VB, я покажу с использованием Power Point 97 связи с тем, что многие из преподавателей используют этот редактор для создания презентаций во время обучения. Создадим тестовую программу, и вы сможете использовать принцип работы этой программы при создании обучающих презентаций. Преподаватель не знакомый с программированием (обучающий по другим предметам) сможет быстро разобраться и применить VB при создании презентаций-уроков по своим предметам.
Программирование на VB в Power Point
Вы можете использовать слайд как форму, для того чтобы поместить различные элементы управления вызываем в меню вид панель инструментов Visual Basic <Рисунок2>.
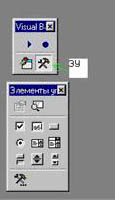
Рис. 2
Затем выделяем нужный элемент и рисуем его на слайде. Покажем на примере
Для этого создадим слайд, введем текст, поменяем фон, поместим два поля и кнопку. <Рисунок3>.
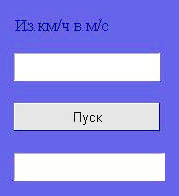
Рис. 3
Чтобы поменять текст на кнопке надо выделить кнопку и правой кнопкой мыши вызвать в контекстном меню свойства, затем в свойстве Caption набрать текст. В нашем случае мы набрали Пуск. Затем двойным щелчком по кнопке Пуск переходим в редактор VB и набираем код :
Private Sub CommandButton1_Click()
км = Val(TextBox1.Text)
м = км * 1000 / 3600
TextBox2.Text = м & "M/C"
TextBox1.Text = ""
End Sub
Все можно запустить слайд и проверить.
Замечание установите защиту от макросов как средний(запрашивает запускать или нет макросы).
Использование VB для создания примеров
Вот как выглядит слайд <Рисунок4> .Здесь поле и кнопка. В кнопке мы изменили свойства текста и фон кнопки. В свойствах вы легко разберетесь (слева свойства справа можно изменять).
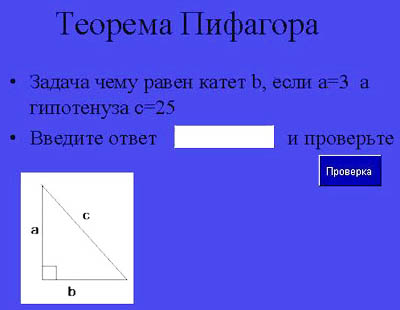
Рис. 4
Свойства можно менять и в других элементах.
Нажимаем по кнопке проверка и набираем код программы:
Private Sub CommandButton1_Click()
c = Val(TextBox1.Text)
If c = 4 Then MsgBox "Верно"
If c <> 4 Then MsgBox "Неверно"
TextBox1.Text = ""
End Sub
Создание Обучающей презентации с использованием VB
Сейчас довольно много говорят о обучающих электронных изданиях. Уже довольно много учителей, создающих презентации к уроку. Есть еще готовые электронные издания, но они иногда не совпадают с видением преподавателя об обучении предмету. Я в своей практике использую презентацию как средство обучения и контроля знаний. Вот пример.
Мы создаем презентацию по теме “Основные устройства ЭВМ”, где добавим средство контроля на основе теста. Для этого создадим слайд, который будет в конце презентации. (Вы можете создать их после прохождения темы и дальше продолжить).
Слайд выглядит вот так <Рисунок 5>.

Рис. 5
Мы поместили в слайд кнопку и изменили его свойства, теперь на ней текст Вопросы. Вызовем редактор VB(двойным щелчком по кнопке). Затем вставим форму, для этого в меню вставка выберем UserForm и мы увидим элементы управления для формы, если нет, вызовите их из меню вид. Вызовете в меню вид, окно проекта и окно свойств проекта. Нарисуем на форме элементы управления: две надписи, две кнопки, и четыре переключателя. Свойство формы поменяем, зададим имя формы name “test1”, изменим также имена переключателей свойство name O1, O2, O3, O4, поменяем свойства caption надписей (label), свойства кнопок.
‘Набираем программный код для кнопки дальше(для этого щелкнем по кнопке):
Public x, i As Integer ‘Переменные x, i должны быть доступны для всех подпрограмм
Private Sub CommandButton1_Click()
i = i + 1
Select Case i
Case 1
label1.Caption = "Главным устройством персонального компьютера является?"
label2.Caption = "1)Мышъ 2)Процессор 3)Жесткий диск 4)ПЗУ"
Case 2
If O2.Value = True Then
x = x + 1
End If
label1.Caption = "Энергонезависимым устройством персонального компьютера является?"
label2.Caption = "1)ОЗУ 2)Процессор 3)СD-ROM 4)ПЗУ"
Case 3
If O4.Value = True Then
x = x + 1
End If
label1.Caption = "Манипулятор мышь это устройство"
label2.Caption = "1)Вывода 2)ввода 3)Считывания информации 4)Сканирования информации"
Case 4
If O2.Value = True Then
x = x + 1
End If
label1.Caption = "К внешним запоминающим устройствам относятся"
label2.Caption = "1) Процессор 2) Монитор 3)Принтер 4)Жесткий диск"
Case 5
If O4.Value = True Then
x = x + 1
End If
label1.Caption = "Плоттер это устройство"
label2.Caption = "1) для считывания графической информации 2) для ввода 3)для вывода 4)для печати"
Case 6
If O1.Value = True Then
x = x + 1
End If
If x = 5 Then
CommandButton1.Caption = "Выход"
label1.Caption = "Вы справились нажмите выход"
test1.BackColor = &H8080& ‘форма принимает зеленый цвет
label2.Caption = ""
end if
If x = 4 Then
CommandButton1.Caption = "Выход"
label1.Caption = "Вы справились, на 3 нажмите выход"
test1.BackColor = &HFFFF& ‘форма принимает желтый цвет
Label2.Caption = ""
ElseIf x < 4 Then
label2.Caption = ""
CommandButton2.Visible = True
label1.Caption = "Вы не справились, хотите снова, нажми снова, а затем дальше"
Test1.BackColor = &HFF& ‘форма принимает красный цвет
End If
Case 7
End
End Select
CLS ‘Вызов подпрограммы очистки переключателей
End Sub
‘Подпрограмма очистки переключателей
Sub CLS()
O1.Value = False
O2.Value = False
O3.Value = False
O4.Value = False
End Sub
‘Набираем программный код для кнопки снова(для этого щелкнем по кнопке):
Private Sub CommandButton2_Click()
i = 0 ‘Обнуляем переменные
x = 0
CommandButton2.Visible = False
End Sub
Программа написана
Возвращаемся к слайду <Рисунок5> (Закроем редактор VB). Напишем код для кнопки (вопросы) запуска теста, щелкнем по ней, и введем: test1.Show.
После того, как программа готова, можно вызвать меню сервис и задать свойства нашего проекта. Можно задать пароль, и более “продвинутые учащиеся” не смогут подсмотреть верный вариант ответа, это позволяет не шифровать наши варианты ответов, как делается во многих программах для создания тестов.
Обратите внимание, что в зависимости от результата форма меняет цвет, что позволяет оценивать работу учащихся визуально.
Заключение
При создании тестов можно также готовить вопросы и варианты ответов в виде файлов. Также вы можете применять картинки, созданные в графических редакторах, можете применять массивы и т.д. Эту тему я планирую описать в следующей статье, всегда буду рад ответить на ваши вопросы, приму ваши советы по программированию в школе, обучению информатики. Пишите на мой электронный адрес.