Цели урока: научить учащихся работать с изображениями в текстовом процессоре (вставлять в текст изображения, выполнять основные операции над изображениями, допустимые данной программой).
Задачи урока:
- Образовательные: совершенствование знаний по содержанию текстового процессора Open Office. Org Writer; формирование умений и навыков работы с изображениями при выполнении практических заданий.
- Развивающие: развитие умений работать в альтернативных некоммерческих текстовых процессорах (Свободное программное обеспечение).
- Воспитывающие: воспитание культуры труда при работе с компьютерным оборудованием и программным обеспечением.
Оборудование: ноутбук, компьютерный класс, интерактивная доска.
Программное обеспечение: ОС Linux, текстовый процессор Open Office. Org Writer.
План проведения урока:
- Организационный момент.
- Проверка домашнего задания.
- Актуализация знаний.
- Новый материал.
- Закрепление (Практическая работа).
- Подведение итогов урока.
- Домашнее задание.
Ход урока
I. Организационный момент
Сообщение темы урока, цели. Проверка отсутствующих, инструктаж по ТБ.
II. Проверка домашнего задания (в письменной форме)
1 вариант
- Определение текстового редактора.
- Что такое редактирование?
- Команда запуска программы Open Office Org Writer.
- Какие пункты меню нужно набрать, чтобы изменить значения параметров страницы?
2 вариант
- Определение текстового процессора.
- Что такое форматирование?
- Команда запуска программы Open Office Org Writer.
- Какие пункты меню нужно набрать, чтобы открыть окно для форматирования символов?
III. Актуализация знаний
Часто при работе с текстовым документом нам приходиться всавлять различные картинки, фотографии, схемы. При этом документ приобретает более красочный вид.
? Какие бывают изображения? (Векторные и растровые).
Векторная графика (Vector drawing)
Вид кодировки графических изображений, основанный на геометрии, но не точек (как в растровой графике), а кривых. В отличие от растра векторное изображение состоит из отдельных линий-направляющих (векторов) которые образуют изображение. Векторные изображения занимают сравнительно небольшой объем и легки в редактировании. Любой элемент картинки может быть изменен отдельно от других. Изображение легко меняет размер не теряя качества и сохраняя первоначальную композицию (расположение элементов). Изображения векторной графики просты по визуальному восприятию и в основном выглядят "нарисованными".
Растровая графика (Raster drawing)
Изображения в растровой графике состоят из отдельных точек различных цветов, образующих цельную картину (наподобие мозаики) Типичным примером растровой графики служат отсканированные фотографии или изображения созданные в графическом редакторе PhotoShop. Применение растровой графики позволяет добиться изображения высочайшего фотореалистичного качества. Но такие файлы очень объемны и трудноредактируемы (каждую точку приходиться подправлять вручную) При изменении размеров качество изображения ухудшается. Изображение (объект) может быть монохромным (штриховым), черно-белой фотографией (в градациях серого) и цветным. Любой рисунок можно представить набором мозаичных точек.
IV. Работа с изображениями в OpenOffice.org Writer
Кроме работы с текстом, редактор OpenOffice.org Writer позволяет включить в документ рисунок. При этом графический объект можно нарисовать, воспользовавшись средствами OpenOffice.org , или вставить в текст уже готовый рисунок, хранящийся в файле на компьютере (или сменном носителе).
Для работы с графическими объектами следует воспользоваться панелью инструментов Рисование. (Напомним: в меню Вид найти команду Панели инструментов и в раскрывшемся подменю установить галочку рядом с названием панели инструментов Рисование).
На панели инструментов Рисование выбираются объекты, которые необходимо нарисовать. При выделении объекта открывается панель Свойства рисунка, которая чаще всего располагается после панели инструментов Стандартная (рис.). На панели Свойства рисунка находятся команды для редактирования графических объектов: изменения цвета контура и заливки, изменения толщины и типа линий, придания автофигуре объема и т. д.
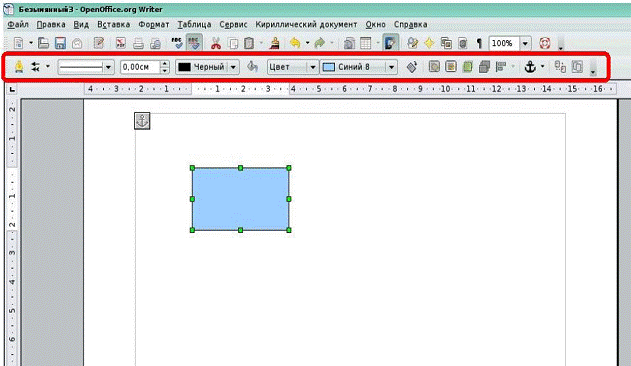
Если необходимо вставить в текст уже готовый рисунок, хранящийся в файле, воспользуйтесь командой Вставка → Изображение → Из файла. Эта команда открывает диалоговое окно, которое позволяет найти и выбрать нужный файл в памяти компьютера.
Редактировать вид и положение такого графического объекта в тексте возможно с помощью контекстного меню (изменить размеры изображения, способ обтекания его текстом, область и т.д.) либо двойной щелчок по изображению и откроется окно «Изображение» в котором можно произвести необходимые настройки.
Граничные линии
Граничную линию можно вставить:
- либо Меню: Сервис/Галерея
- либо На панели Форматирования кнопка Галерея.
Колонтитулы
Колонтитул можно вставить:
- либо Меню: Вставка/Верхний (Нижний) колонтитул
- либо Меню: Формат/Страница/Вкладка Верхний (Нижний колонтитул)
V. Практическая работа
VI. Подведение итогов урока
? Что мы узнали на уроке?
Выставление оценок за урок.
VII. Домашнее задание:
повторить теоретический материал.