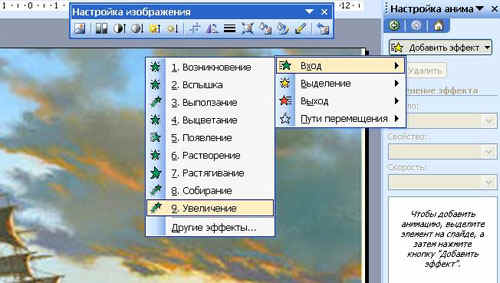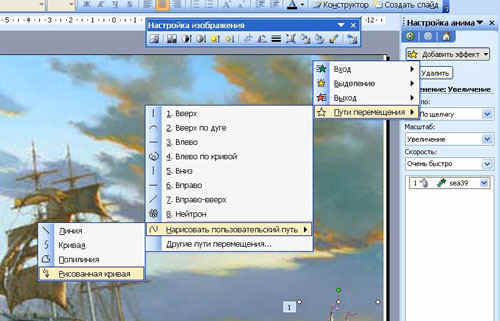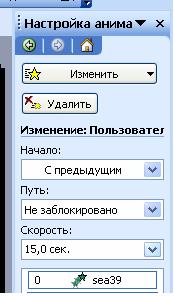Цель урока: научиться создавать анимированное, звуковое графическое изображение в Power Point.
Задачи урока:
обучающие:
- формирование практических навыков работы
при работе с объектами слайда (графическими,
текстовыми, звуковыми);
- формирование практических навыков создания
анимационных эффектов объектов слайда;
- формирование практических навыков поиска
информации в Интернет.
развивающие: развитие творческого мышления, внимания, самостоятельности при работе с программным продуктом;
воспитательные: повышение мотивации изучения предмета Информатика, воспитание аккуратности, терпения, усидчивости.
Тип урока: практическая работа.
Оборудование: компьютерный класс, MS Power Point 2003.
Порядок выполнения работы.
1. Придумать сюжет картинки, например, морской
пейзаж.
2. Найти изображение в Интернете (рис.1) и
сохранить его в своей папке.
3. Сделать данное изображение фоном слайда с
помощью набора команд:
Формат – Фон – Способ заливки – вкладка Рисунок

Рис. 1
4. Расположить на этом фоне графические объекты.
Для того, чтобы наша презентация стала более интересная, разместим на слайде анимированные изображения – графические файлы в формате .GIF (анимашки) (рис.2).
Рис. 2
Слайд примет вид (рис.3)
Рис. 3
5. Применить к объектам слайда эффекты анимации:
1) Выделить графический объект (например,
маленький кораблик)
2) По сюжету вдали появляется маленький кораблик,
он обгоняет большой корабль и уплывает дальше.
Выполним эффект увеличения кораблика с помощью команды (рис.4)
Показ слайдов – Настройка анимации – Добавить эффект – Вход – Увеличение
Рис. 4
3) Движение кораблика зададим с помощью эффекта (рис.5)
Путь перемещения – Рисованная кривая
Рис. 5
4) Для создания более правдоподобного эффекта появления и движения кораблика изменим параметры эффектов - время и скорость (рис.6)
- в окне Настройка анимации выделить правой кнопкой мыши первый эффект (появление кораблика) и выбрать команду Время
В диалоговом окне указать скорость, например, 10 сек.
- выделить правой кнопкой мыши второй эффект, выбрать команду и установить время 15 сек.
Рис. 6
6. Для того, чтобы эффекты выполнялись автоматически надо ко всем эффектам приметить параметр (рис.7)
Начало: С предыдущим
Применить для остальных объектов различные эффекты анимации.
Рис. 7
7. Вставить музыкальное сопровождение с помощью команды меню
Вставка – Фильмы и звук – Звук из файла…
Примечание: файл презентации и музыкальный файл надо сохранить в одной папке.
В результате выполнения указанных действий получим презентацию Мультик.